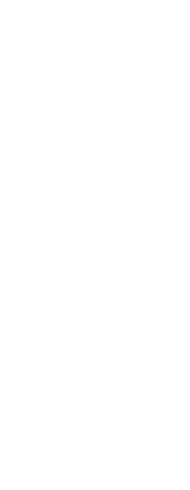After you create layout viewports, you can modify them as needed. On the Layout tab, you can snap to the viewport borders using entity snaps. You can copy, delete, move, scale, and stretch layout viewports as you would any other drawing entity.
Additionally, you can lock a layout viewport so the viewport scale and view center do not change in model space while panning or zooming in the layout viewport. If you are working on model space entities from a Layout tab, locking the layout viewport prevents you from constantly changing the layout viewport scale and view center.
And assigning a UCS to each viewport allows you to quickly switch between layout viewports and immediately draw in a different UCS. This can greatly increase productivity, especially when creating complex 3D models.
Modifying a layout viewport on a Layout tab does not affect the model space entities within the layout viewport.
To modify layout viewport properties
1 Click the desired Layout tab.
2 Do one of the following to choose Properties ( ):
):
• On the ribbon, choose View > Properties (in Panes).
• On the menu, choose View > Display > Properties or Modify > Properties.
• On the Modify toolbar, click the Properties tool.
• Type entprop and then press Enter.
3 Select the edge of the layout viewport you want to modify.
4 Adjust the center point, width, or height of the viewport.
5 In Custom Scale, enter the scale at which you want to view model space entities from within the layout viewport.
6 In Display Locked, choose True to lock the viewport scale and view in model space while panning or zooming in the layout viewport.
7 Mark UCS per Viewport if you want to use a unique UCS for each layout viewport.
8 Click OK.
You can select only layout viewports for modification.
If you click a viewport on the Model tab, it makes that viewport active, not available for modification.
 ):
):