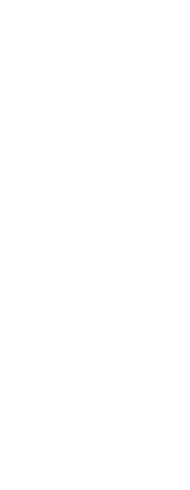Before you use the Full Render command to create a rendered image of a drawing, you can apply materials, a background, and lighting (including shadows) to customize your drawing:
• Materials Specify materials for different surfaces and define how the materials map to those surfaces. Predefined materials are available in the materials library, which can be customized further using the built-in editor. You can choose to use procedural or bitmap materials.
• Backgrounds Specify the background or backdrop for a rendered image. Several predefined backgrounds are available. By default, no background is used and it appears black. The background is an infinite, planar surface and reflects off of any reflective surfaces in your model. The background is not affected by lighting however, so no shadows or highlights are seen on the background.
• Lighting Specify the placement of lights, light color, and light intensity to determine how your drawing or scene is lit, including shadows and reflections in the scene. Lights can be placed either outside the field of view or inside to illuminate different areas of the scene. Several predefined lighting controls are available, including ambient lighting, diffuse lighting, specular reflections, specular highlights, and transparency.
To apply materials, backgrounds, and lighting
1 Do one of the following to choose Materials ( ), Backgrounds (
), Backgrounds ( ),
),
or Lighting ( ):
):
• On the ribbon, choose View > Materials, Backgrounds, or Lighting (in Rendering).
• On the menu, choose View > Rendering, and then choose Materials, Backgrounds, or Lighting.
• On the Rendering toolbar, click the Materials, Backgrounds, or Lighting tool.
• Type materials, backgrounds, or lighting and then press Enter.
2 Make your selections.
You can specify additional rendering options.
Choose View > Rendering > Render Settings. For more information about creating custom rendered images, click Help in any of the Render dialog boxes.
 ), Backgrounds (
), Backgrounds ( ),
),  ):
):