Subject: Working with transmittal setups |
|
|
Each time you create a package using the eTransmit command, you choose a transmittal setup to define how the package is created. Each transmittal setup defines the type of package that will be created (.exe, .zip, or folder), filenaming, password control, whether to include font files, and more. You can create, modify, and delete transmittal setups. Creating more than one transmittal setup is especially helpful if you often need to package files for different recipients with different requirements. To create or modify a transmittal setup 1 Do one of the following to choose eTransmit ( • On the ribbon, choose the Application button then Publish > eTransmit, or choose Output > eTransmit (in Export). • On the menu, choose File > eTransmit. • Type etransmit and then press Enter. 2 Click Transmittal Setups. 3 Do one of the following: • To create a transmittal setup, click New, enter a name, in Based On select a transmittal setup that has the settings closest to the one you want to create, then click Continue. • To modify an existing transmittal setup, select it from the list, then click Modify. The Modify Transmittal Setup dialog box displays. 4 In Transmittal Package Type, select the type of package to create when using this transmittal setup. All files can be contained in a new folder, a self-extracting .exe file, or a .zip file. 5 In File Format, select the file format for files packaged with this transmittal setup. Files in the package can keep their existing file format, or they can all be converted to the same file format. 6 In Transmittal File Folder, enter the default location where this transmittal setup will save packages when they are created. You can type a location, select a recent location from the list, or click [...] to select a folder. 7 In Transmittal File Name, select how to name .exe and .zip packages that are created with this transmittal setup. (Available for EXE and ZIP package types.) The following options are available: • Prompt for a filename — Allows you to enter a filename each time you create a package using this transmittal setup. The prompt displays after clicking OK in the Create Transmittal dialog box. • Overwrite if necessary — Uses the same filename that you enter each time you create a package using this transmittal setup, and overwrites existing files of the same name. Enter the filename in the field that becomes available. • Increment filename if necessary — Uses the same filename that you enter each time you create a package using this transmittal setup, and increments the filename if an existing file exists with the same name. Enter the filename in the field that becomes available. 8 In Path Options, select one of the following: • Place all files in one folder — Saves all files in one folder when files are unpackaged. • Keep files and folders as is — Saves all files in the original folder structure, which is recreated on the destination computer when files are unpackaged. This can help with file linking when the files are used on another computer. 9 Use any of the following options to further define the transmittal setup settings: • Transmittal Setup Description — Enter an optional description for the transmittal setup. The description will display when you select this transmittal setup in the Create Transmittal dialog box. • Send E-Mail with Transmittal — Select to send the package as an email attachment; the default email application will open after the package is created. • Set Print Options to Default — Select to remove local printer settings from the package if they will not be applicable on other systems. • Bind External References — Select to bind or insert all .dwg file external references in the package. Binding makes external references a permanent part of the original drawing file, similar to a block. • Prompt for Password — Select to prompt for a password when the package is created and when it is unpackaged. • Purge Drawings — Select to purge all drawings when the package is created. • Include Fonts — Select to add associated font files (for example, TTF, SHX) in the package. • Include Unloaded File References — Select to include in the package any unloaded external references, including images and underlays; unloaded files are listed in the Create Transmittal dialog box. To rename a transmittal setup 1 Do one of the following to choose eTransmit ( • On the ribbon, choose the Application button then Publish > eTransmit, or choose Output > eTransmit (in Export). • On the menu, choose File > eTransmit. • Type etransmit and then press Enter. 2 Click Transmittal Setups. 3 Select the transmittal setup you want to rename. 4 Click rename. 5 Enter the new name, then press Enter. To delete a transmittal setup 1 Do one of the following to choose eTransmit ( • On the ribbon, choose the Application button then Publish > eTransmit, or choose Output > eTransmit (in Export). • On the menu, choose File > eTransmit. • Type etransmit and then press Enter. 2 Click Transmittal Setups. 3 Select the transmittal setup you want to delete. 4 Click Delete, then confirm the deletion. |
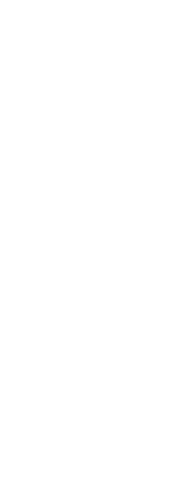
|
© Copyright 2023. BackToCAD Technologies LLC. All rights reserved. Kazmierczak® is a registered trademark of Kazmierczak Software GmbH. Print2CAD, CADdirect, CAD.direct, CAD Direct, CAD.bot, CAD Bot, are Trademarks of BackToCAD Technologies LLC. DWG is the name of Autodesk’s proprietary file format and technology used in AutoCAD® software and related products. Autodesk, the Autodesk logo, AutoCAD, DWG are registered trademarks or trademarks of Autodesk, Inc. All other brand names, product names, or trademarks belong to their respective holders. This website is independent of Autodesk, Inc., and is not authorized by, endorsed by, sponsored by, affiliated with, or otherwise approved by Autodesk, Inc. The material and software have been placed on this Internet site under the authority of the copyright owner for the sole purpose of viewing of the materials by users of this site. Users, press or journalists are not authorized to reproduce any of the materials in any form or by any means, electronic or mechanical, including data storage and retrieval systems, recording, printing or photocopying.
|
 ):
): ):
): ):
):