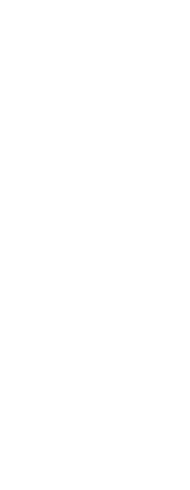You can create a new toolbar by dragging a tool from the Customize dialog box and dropping it anywhere except on another toolbar. CADdirect immediately creates a new toolbar and assigns it a default name. Then you can add tools to the new toolbar. You can also add, delete, or modify tools on any existing toolbar.
When you create a toolbar using tools from the Buttons area of the Customize dialog box, the ToolTip, Help String, and Command fields are filled in automatically with default information. You can edit this information for each tool.
To create a new toolbar
1 Do one of the following to choose Customize ( ):
):
• On the ribbon, choose Tools > Customize (in Manage).
• On the menu, choose Tools > Customize.
• Type customize and then press Enter.
2 Click the Toolbars tab.
3 In the Categories list, choose a category to display its associated tools.
4 Click and drag a tool outside the Customize dialog box and onto an open area of the screen.
5 Modify the ToolTip, Help String, and Command fields as needed.
6 Click Close.
Add three ^C (Ctrl+C) characters before a command to cancel any active commands.
When a command is selected from a toolbar, these characters will cancel any active commands or dialogs.
To add a tool to a toolbar
1 Make sure the toolbar you want to modify is visible.
2 Do one of the following to choose Customize ( ):
):
• On the ribbon, choose Tools > Customize (in Manage).
• On the menu, choose Tools > Customize.
• Type customize and then press Enter.
3 Click the Toolbars tab.
4 In the Categories list, choose a category to display its associated tools.
5 Click and drag a tool onto the toolbar.
6 Modify the ToolTip, Help String, and Command fields as needed.
7 To add another tool, repeat steps 4 through 6.
8 Click Close.
To delete a tool from a toolbar
Make sure the toolbar you want to modify is visible.
1 Do one of the following to choose Customize ( ):
):
• On the ribbon, choose Tools > Customize (in Manage).
• On the menu, choose Tools > Customize.
• Type customize and then press Enter.
2 Click the Toolbars tab.
3 Drag the tool you want to delete off of the toolbar.
4 Click Close.
To add space between tools on a toolbar
Make sure the toolbar you want to modify is visible.
1 Do one of the following to choose Customize ( ):
):
• On the ribbon, choose Tools > Customize (in Manage).
• On the menu, choose Tools > Customize.
• Type customize and then press Enter.
2 Click the Toolbars tab.
3 On the toolbar, drag the tool away from the tool beside it.
To avoid accidentally deleting a tool, do not drag a tool more than halfway past the edge of the toolbar.
4 Click Close.
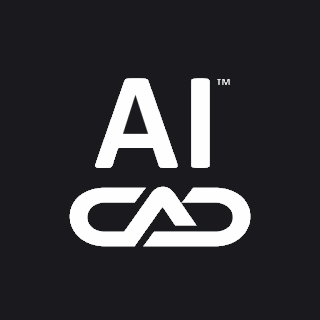
 ):
):  ):
): ):
): ):
):