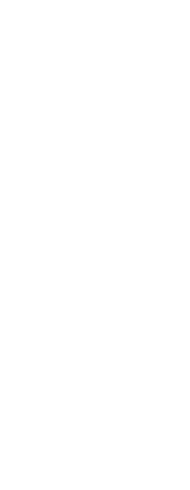You can create a new toolbar using the Customize UI command, then you can add tools to the new toolbar. You can also add, delete, or modify tools on any existing toolbar.
To create a new toolbar
1 Do one of the following to choose Customize UI ( ):
):
• On the ribbon, choose Tools > Customize UI (in Manage).
• On the menu, choose Tools > Customize UI.
• Type cui and then press Enter.
2 Click the Customize tab.
3 In the Current Customization area, select either a workspace or a customization file (for example, ICAD), then expand Toolbars in the list. The toolbars are shown in the list with a plus sign (+) next to each name.
4 Right-click a toolbar name located below the location of the new toolbar.
5 Choose Insert Toolbar.
6 Type a name for the new toolbar, and then press Enter.
7 Add a command to the toolbar (see next). To see the new toolbar in the user interface, you must add a command to it.
8 Click OK.
To add a command to a toolbar
1 Do one of the following to choose Customize UI ( ):
):
• On the ribbon, choose Tools > Customize UI (in Manage).
• On the menu, choose Tools > Customize UI.
• Type cui and then press Enter.
2 Click the Customize tab.
3 In the Current Customization area, select either a workspace or a customization file (for example, ICAD), then expand Toolbars in the list.
4 Expand a toolbar name to show the commands that display on each toolbar.
5 From the Command List, drag a command to where you want it located in the Current Customization list.
6 To further customize a toolbar, right-click an item located below where you want to add a new item, and choose one of the following:
• Insert Button Inserts a toolbar button that runs a command when clicked in the user interface. The toolbar button is inserted in the list above your selection.
• Insert Sub-Item Inserts a toolbar button if you right-clicked a toolbar name in the list. If you right-clicked an item in the list located on a toolbar, inserts a toolbar button nested in the list under your selection, and the selection becomes the parent command on a flyout.
Toolbar flyouts are a way to organize related tools and conserve space on toolbars. A flyout is indicated by a small triangle in the lower right corner of a tool. When you click a flyout tool, a set of additional tools displays. The flyout tool you select then becomes the default tool on the toolbar.
• Insert Spacer Inserts a line that appears vertically on the toolbar to separate groups of commands. The separator is inserted in the list above your selection.
7 Click OK.
You can reset the user interface to be the same as when the program was first installed.
Use the Options command, click the Profiles tab, then click Reset.
 ):
):  ):
):