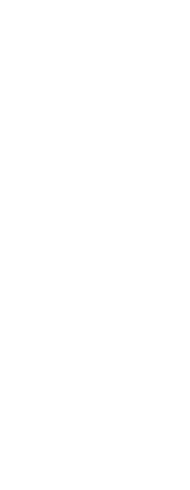CADdirect provides tools for most of the available CADdirect commands. These tools appear on the Toolbars tab of the Customize dialog box. You can also create your own custom tools and incorporate them into your custom toolbars. To add a custom tool to a toolbar, you must first add one of the program’s standard tools and then replace it on the toolbar with your custom tool.
You create custom tools as bitmap (*.bmp) files using any paint or illustration program capable of saving to a bitmap. Because you can configure toolbars to display either large or small tools and to display tools either in color or monochrome, create four different bitmaps for each custom tool. Create custom tools using the following dimensions:
• Small bitmaps: 16 x 16 pixels.
• Large bitmaps: 32 x 32 pixels.
For best results, bitmaps should be 32-bit ARGB format with an alpha transparent background.
Bitmaps that do not match these dimensions are stretched or reduced by the program to fit the specified size.
The resulting tools may not appear as originally intended.
To customize a tool on a toolbar
Make sure the toolbar you want to modify is visible.
1 Do one of the following to choose Customize ( ):
):
• On the ribbon, choose Tools > Customize (in Manage).
• On the menu, choose Tools > Customize.
• Type customize and then press Enter.
2 Click the Toolbars tab.
3 Go outside the Customize dialog box to a toolbar, and click a tool in the toolbar to select it.
4 Go back to the Customize dialog box, and click Options.
5 In the Toolbar Customization Options dialog box, under Button Bitmaps, click the browse tool (indicated by an ellipsis) adjacent to the Small, Color Button list to display the Select Bitmap dialog box.
Note that black and white icons are used for high contrast which is used by color blind users or others with visual impairments. See Section 508 compliance.
6 Select the bitmap you want to use for the small color tool.
7 Click Open.
8 Repeat steps 5 through 7 for the Large Color Button, Small Black and White Button, and Large Black and White Button versions of your custom tool.
9 When you have finished, click OK.
10 Click Close.
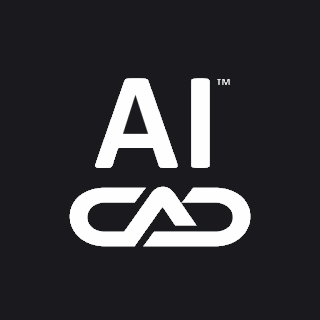
 ):
):