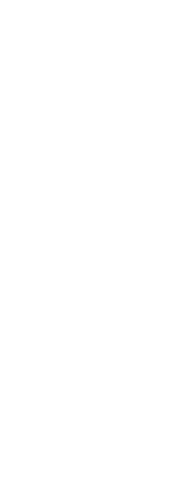A flyout displays a set of additional tools under a single toolbar tool. CADdirect uses flyouts to organize related tools and to conserve space on toolbars. A flyout is indicated by a small triangle in the lower right corner of a tool. When you click a flyout tool, the other tools on the flyout extend from the original tool so you can select one of them. The flyout tool you select then becomes the default tool on the toolbar. You can add your own flyouts to toolbars.
To add a flyout to a toolbar
1 Do one of the following to choose Customize ( ):
):
• On the ribbon, choose Tools > Customize (in Manage).
• On the menu, choose Tools > Customize.
• Type customize and then press Enter.
2 Click the Toolbars tab.
3 In the list, choose a toolbar name to display its associated tools in the Buttons area.
4 From the Buttons area, click and drag a tool outside the Customize dialog box and drop it onto an existing tool where you want to create a flyout. If the existing toolbar is horizontal, drop the new tool on the bottom of the existing tool. If the existing toolbar is vertical, drop the new tool on the right side of the existing tool.
5 Modify the ToolTip, Help String, and Command fields as needed.
6 To add another flyout tool, repeat steps 4 through 6.
7 Click Close.
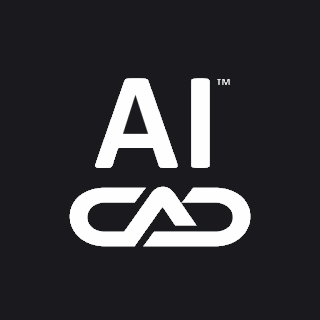
 ):
):