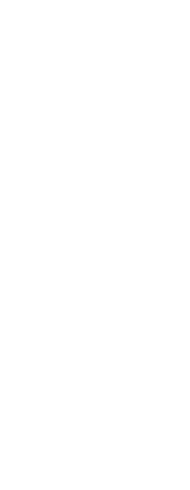You can create a new menu by inserting a menu item at the top level of the Menus list. Then you can add commands to the new menu item. You can also add submenus and modify existing menu names and commands by adding, deleting, and rearranging them.
Bullet colors indicate whether a command is available at the current experience level.
A green bullet in front of a menu item or command indicates that the menu item or command is available; a red bullet in front of a menu item or command indicates that the menu item or command is not available for you to use at the experience level you have set. To change the experience level for an item, use the property in the Properties area. To change your experience level for the user interface, choose Tools > Options, then the General tab.
To create a new menu
1 Do one of the following to choose Customize UI ( ):
):
• On the ribbon, choose Tools > Customize UI (in Manage).
• On the menu, choose Tools > Customize UI.
• Type cui and then press Enter.
2 Click the Customize tab.
3 In the Current Customization area, select either a workspace or a customization file (for example, ICAD), then expand Menus in the list. The menus that display on the menu bar in the user interface are shown in the list with a plus sign (+) next to each name.
4 Right-click the menu name located below the location of the new menu.
5 Choose Insert Menu Item.
6 Type a name for the new pull-down menu, and then press Enter.
7 Add a command to the menu (see next). To see the new menu, you must add a command to it.
8 Click OK.
To add a command and customize a menu
1 Do one of the following to choose Customize UI ( ):
):
• On the ribbon, choose Tools > Customize UI (in Manage).
• On the menu, choose Tools > Customize UI.
• Type cui and then press Enter.
2 Click the Customize tab.
3 In the Current Customization area, select either a workspace or a customization file (for example, ICAD), then expand Menus in the list.
4 Expand a menu name to show the menu sub-items and commands that display on each menu.
5 From the Command List, drag a command to where you want it located in the Current Customization list.
6 To further customize a menu, right-click an item located below where you want to add a new item, and choose one of the following:
• Insert Menu Item Inserts a command above your selection. Enter the name as you want it to appear on the menu in the user interfaces, then press Enter. In Properties, enter the command name for the menu item in Command Name.
• Insert Menu Sub-Item Inserts a sub-menu above your selection. Enter the name of the sub-menu as you want it to appear in the user interface, then press Enter.
• Insert Spacer Inserts a line above your selection that visually separates groups of commands on the menu.
• Insert Context Menu Inserts a menu that appears when you right-click the mouse in the user interface.
• Insert Context Menu Sub-Item Inserts a sub-menu to the selected context menu. Enter the name of the sub-menu as you want it to appear in the user interface, then press Enter.
7 Click OK.
 ):
): ):
):