Subject: Creating toolbars that you can share as files |
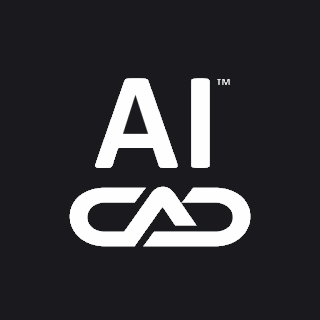
|
With CADdirect, the easiest way to share toolbars is to export them to a file and share that file with other CADdirect users. You can also manually create toolbars that you can share. Toolbars can also be customized manually using .cui files. To save the current toolbars to a file 1 Do one of the following to choose Customize ( • On the ribbon, choose Tools > Customize (in Manage). • On the menu, choose Tools > Customize. • Type customize and then press Enter. 2 Click the Toolbars tab. 3 Click Export. 4 In the Select Toolbar dialog box, select the toolbars you want to export. 5 In the Select Toolbar File dialog box, specify the directory and file name you want to use to save the menu file. 6 In the Files Of Type list, select the desired format. 7 Click Save. 8 Click Close. To manually create a toolbar that you can share 1 Open any ASCII or Unicode text editor. 2 Use the following toolbar syntax to type the toolbar definitions: ***MENUGROUP=group_name
3 Save the file to the CADdirect folder with a *.mnu extension. Example Toolbar File Contents ***MENUGROUP=example To copy an existing toolbar 1 Make sure the toolbar you want to copy is visible. 2 Do one of the following to choose Customize ( • On the ribbon, choose Tools > Customize (in Manage). • On the menu, choose Tools > Customize. • Type customize and press Enter. 3 Click the Toolbars tab. 4 Go outside the Customize dialog box and select a tool on the existing toolbar that you want to copy. 5 Copy the information from the ToolTip, Help String, and Command boxes and paste it into the corresponding lines in the text file. 6 Save the file to the CADdirect folder with a *.mnu extension. To open the toolbar file on another computer 1 Copy the toolbar (MNU) file and all related custom bitmap (*.bmp) files to the CADdirect folder on the other computer. 2 Open CADdirect. 3 Do one of the following to choose Customize ( • On the ribbon, choose Tools > Customize (in Manage). • On the menu, choose Tools > Customize. • Type customize and press Enter. 4 Click the Toolbars tab. 5 Click Import. 6 Select the new toolbar file. 7 Select the Append To Current Menu check box, and then click Open. If you don’t select this box, the custom shortcut menu deletes all current menus. 8 Click Close. To restore the toolbar defaults 1 Do one of the following to choose Customize ( • On the ribbon, choose Tools > Customize (in Manage). • On the menu, choose Tools > Customize. • Type customize and press Enter. 2 Click Reset. |
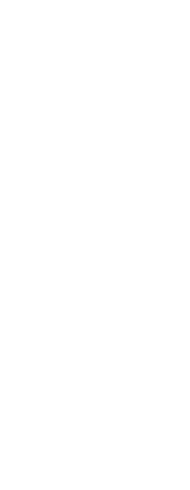
|
© Copyright 2022. BackToCAD Technologies LLC. All rights reserved. Kazmierczak® is a registered trademark of Kazmierczak Software GmbH. Print2CAD, CADdirect, CAD.direct, CAD Direct, CAD.bot, CAD Bot, are Trademarks of BackToCAD Technologies LLC. DWG is the name of Autodesk’s proprietary file format and technology used in AutoCAD® software and related products. Autodesk, the Autodesk logo, AutoCAD, DWG are registered trademarks or trademarks of Autodesk, Inc. All other brand names, product names, or trademarks belong to their respective holders. This website is independent of Autodesk, Inc., and is not authorized by, endorsed by, sponsored by, affiliated with, or otherwise approved by Autodesk, Inc. The material and software have been placed on this Internet site under the authority of the copyright owner for the sole purpose of viewing of the materials by users of this site. Users, press or journalists are not authorized to reproduce any of the materials in any form or by any means, electronic or mechanical, including data storage and retrieval systems, recording, printing or photocopying.
|
 ):
): ):
): ):
): ):
):