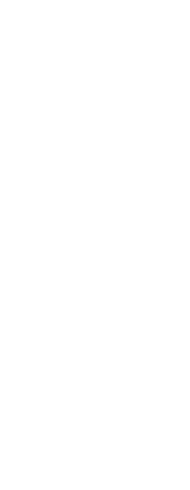The display of menus can be customized, including whether prompt menus and right-click shortcut menus display, whether menus load automatically, and the number of drawing files that display on the File menu.
To set how menus display
1 Do one of the following to choose Options ( ):
):
• On the ribbon, choose the Application button then choose Options, or choose Tools > Options (in Manage).
• On the menu, choose Tools > Options.
• Type options and then press Enter.
2 Click the Display tab.
3 Mark the Display Grip Menus check box if you want grip menus to display when the mouse pauses over a grip that has an associated menu. For example, polyline grips have a menu.
4 Mark the Display Prompt Boxes check box if you want to show prompt boxes, which display the same options for commands that display on the status bar and the command bar. Turning prompt boxes off may save screen space and may minimize mouse clicks.
5 Mark the Display View Controls check box if you want to display a view and visual style control in the upper-left corner of the viewport that is currently active.
6 Mark the Display Drawing Window Controls check box if you want to display minimize, maximize, and restore window controls in the upper-right corner of the drawing area.
7 In Recent Drawing List Size, enter how many recently opened drawings are listed on the File menu.
8 In Prompt Boxes Transparency, enter the percentage of transparency to apply to prompt boxes when they display.
9 When you have finished, click OK.
 ):
):