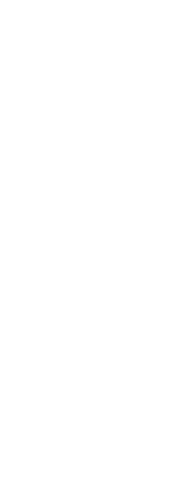The main CADdirect window can be customized in many ways to best accommodate your work style. For example, hiding window elements if you do not use them can help increase drawing space in the CADdirect window.
To set the main window options
1 Do one of the following to choose Options ( ):
):
• On the ribbon, choose the Application button then choose Options, or choose Tools > Options (in Manage).
• On the menu, choose Tools > Options.
• Type options and then press Enter.
2 Click the Display tab.
3 In Theme, select the look you want for all CADdirect windows.
4 Mark the Show Paper Sheet in Paper Space checkbox if you want to display a bounded sheet of paper for Layout tabs. When unmarked, the paper sheet does not display.
5 Mark the Show Model and Layout Tabs checkbox if you want to display the Model tab and Layout tabs in the main window. When unmarked, the tabs do not display, which can be helpful if you only work on the Model tab or if you use the command bar and status bar to switch between tabs.
6 Mark the Show Scroll Bars checkbox if you want to display the scroll bars on the right side and bottom of the CADdirect window or viewport. When unmarked, the scroll bars do not display, which can improve performance and can also be helpful if you only use the Pan command to scroll drawings.
7 Mark the Show Full Drawing Path in Title Bar check box if you want to display the drive and folder location of the drawing in the drawing title bar in addition to the filename. When unmarked (the default), only the filename displays in the drawing title bar.
8 Mark the High-Contrast Grayscale Buttons check box if you want to display all icons in the user interface in high-contrast grayscale instead of color.
9 Click Toolbar Options to specify how tools are displayed on the toolbars and which toolbars display. Click OK when finished.
10 Click Fade Control to determine the fading percentage for entities and files:
• Xref Display Enter a value or move the slider to specify the fade percentage applied to .dwg file external references.
• Entities on Locked Layers Enter a value or move the slider to specify the fade percentage applied to entities that are located on locked layers.
Use a shortcut.
On the ribbon, choose Locked Layer Fade Control (in Layers), type the percentage, then press Enter.
• In-place Edit and Annotation Representations Enter a value or move the slider to specify the fade percentage applied when editing an external reference in place. Fading is applied to the entities of the external reference that are not currently being edited.
11 Click OK.
12 Click File Tab Options and select options for displaying drawings on tabs in the main window:
• Enable File Tabs — Select to display each drawing as its own tab in the IntelliCAD window. If turned off, drawings display as separate windows.
• Tab Style — Select a style in which to display the tabs.
• Tab Close Button — Select to display an [X] for a Close button on the active tab. If turned off, Close buttons do not display on drawing tabs.
• Show Icons — Select to display an icon on each tab that indicates the type of drawing file. If turned off, icons do not display on the drawing tabs.
• Top Location — Select to position the tabs at the top of drawings. If turned off, tabs are positioned at the bottom of drawings.
13 Click OK.
14 Click Restore Suppressed Messages if you want to reactivate any messages that were previously set to not display again.
15 When you have finished, click OK.
 ):
):