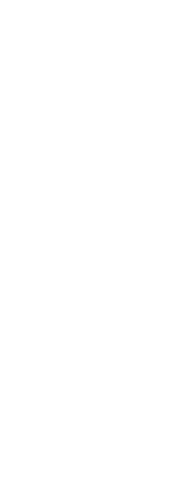You can include information such as a date and time stamp, your name and company name, or other information that you want to appear at the top or bottom of drawings when you print them.
Header and footer settings are set globally for all drawings, although they don’t have to be included with each drawing you print. When printing, in the Print dialog box mark or unmark Print Stamp On accordingly.
To specify a header and footer for all drawings
1 Do one of the following to choose Options ( ):
):
• On the ribbon, choose the Application button then choose Options, or choose Tools > Options (in Manage).
• On the menu, choose Tools > Options then click the Printing tab or choose
File > Printer Options.
• Type options, press Enter, then click the Printing tab.
2 Click Print Stamp Settings.
3 Type the content for the header and footer, or select an optional automatic field from the lists.
To align text to the left, middle, or right in a header or footer, separate the text with commas.
4 Click Advanced.
5 Customize settings for any of the following:
• Orientation Select Horizontal to place the header and footer on the top and bottom of the drawing. Select Vertical to rotate the header and footer 90 degrees on the left and right of the drawing.
• Print Upside Down Mark to rotate the print stamp upside down.
• X Offset Enter the distance to offset the header and footer from the edge of the printable area in the x-direction.
• Y Offset Enter the distance to offset the header and footer from the edge of the printable area in the y-direction.
• Offset Relative To Select whether to measure the offset from the edge of the paper or the printable area.
• Font Select the font for the header and footer text.
• Height Select the height for the header and footer text.
• Color Select the color for the header and footer text in the Color dialog box that opens.
• Units Select Inches or Millimeters as the unit of measure for the print stamp X Offset, Y Offset, and Height.
• Add Print Event into Log File Select to include print stamp information in the print log file.
6 Click OK.
7 When you have finished, click OK.
 ):
):