Subject: Using the command bar |
|
|
The command bar is a dockable window in which you type CADdirect commands and view prompts and other program messages. By default the command bar displays the three most recent lines of prompts, but you can extend the window to display more lines. Move or resize the command bar by dragging it. To display or hide the command bar • On the ribbon, choose View > Command Bar (in Display). • On the menu, choose View > Display > Command Bar. • Type cmdbar, then choose Toggle. • Press Ctrl+9. Command bar display can also be affected by Clean Screen On/Off on the status bar. When the command bar is docked or floating, you can drag the top or bottom of the window to change the number of lines of text it displays. You can dock the command bar at the top, bottom, left, or right of the drawing. You can auto-hide and auto-display the command bar in its current location by clicking its pin button. Colors of command bar items can be customized. When you type in the command bar, CADdirect suggests names of matching commands as you type. The suggested names appear in an AutoComplete window. Simply select the desired command in the list. In addition to command names, suggestions can include names of external commands, system variables, aliases, and LISP functions. To turn on AutoComplete for typing in the command bar • On the menu, choose View > Display > AutoComplete. • Right-click the command bar and then choose AutoComplete. • Type autocomplete, press Enter, then choose AutoComplete. • Choose Tools > Options, click the Display tab, then mark Enable AutoComplete. When turned on, the AutoComplete automatically displays when you type in the command bar, and then automatically closes when you activate a command. For more details about customizing settings for the AutoComplete window, see Customizing how suggestions display in the command bar. |
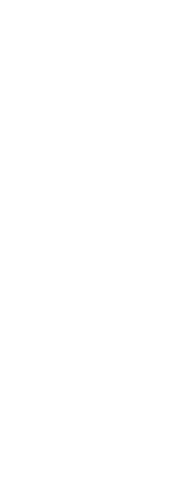
|
© Copyright 2023. BackToCAD Technologies LLC. All rights reserved. Kazmierczak® is a registered trademark of Kazmierczak Software GmbH. Print2CAD, CADdirect, CAD.direct, CAD Direct, CAD.bot, CAD Bot, are Trademarks of BackToCAD Technologies LLC. DWG is the name of Autodesk’s proprietary file format and technology used in AutoCAD® software and related products. Autodesk, the Autodesk logo, AutoCAD, DWG are registered trademarks or trademarks of Autodesk, Inc. All other brand names, product names, or trademarks belong to their respective holders. This website is independent of Autodesk, Inc., and is not authorized by, endorsed by, sponsored by, affiliated with, or otherwise approved by Autodesk, Inc. The material and software have been placed on this Internet site under the authority of the copyright owner for the sole purpose of viewing of the materials by users of this site. Users, press or journalists are not authorized to reproduce any of the materials in any form or by any means, electronic or mechanical, including data storage and retrieval systems, recording, printing or photocopying.
|