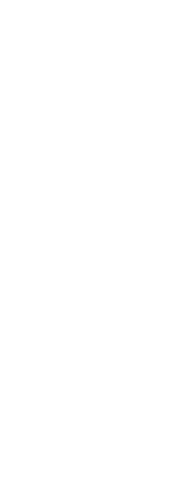If you have created numerous layout viewports, your system performance may be affected. If necessary, you can turn a layout viewport on or off. Turning off a layout viewport does not delete the viewport or its contents; it simply turns off its display.
You can also change how you view items within a layout viewport by specifying a scale factor, which changes how large or small model space entities appear within the layout viewport. Another helpful tool is the Align Space command, which changes the pan and zoom magnification of model space entities in a layout viewport so they align with entities in paper space or in other layout viewports.
While working in a layout viewport, you can use the Maximize Viewport command to enlarge the view to full size and emulate model space, allowing you to easily work on the geometry in that view. When done, use the Minimize Viewport command to switch back to the original scale and center point of the layout viewport.
To turn layout viewports on or off
1 Click the desired Layout tab.
2 Do one of the following to choose Layout Viewports ( ):
):
• On the ribbon, choose View > Layout Viewports (in Layouts).
• On the menu, choose View > Viewports > Layout Viewports.
• On the Viewports toolbar, click the Layout Viewports tool.
• Type mview and then press Enter.
3 Choose On or Off.
4 Select the edge of the layout viewport to turn on or off, and then press Enter.
To maximize a layout viewport
1 On a Layout tab, select a layout viewport. Or, skip this step to maximize the current layout viewport.
2 Do one of the following:
• On the ribbon, choose View > Maximize Viewport (in Model Viewports).
• On the menu, choose View > Viewports > Maximize Viewport.
• On the status bar, click Maximize Viewport ( ).
).
• Type vpmax and then press Enter.
The layout viewport is enlarged.
To minimize a layout viewport (if it is maximized)
1 Do one of the following:
• On the ribbon, choose View > Minimize Viewport (in Model Viewports).
• On the menu, choose View > Viewports > Minimize Viewport.
• On the status bar, click Minimize Viewport ( ).
).
• Type vpmin and then press Enter.
The layout viewport returns to its original scale and center point.
To change the layout viewport scale
1 Do one of the following to choose Properties ( ):
):
• On the ribbon, choose View > Properties (in Panes).
• On the menu, choose View > Display > Properties or Modify > Properties.
• On the Modify toolbar, click the Properties tool.
• Type entprop and then press Enter.
2 Select the edge of the layout viewport.
3 In Custom Scale, enter the scale at which you want to view model space entities from within the layout viewport.
4 Click OK.
To report the scale of a layout viewport scale
1 Do one of the following to choose List Viewport Scale ( ):
):
• On the ribbon, choose Express Tools > List Viewport Scale (in Layout).
• On the menu, choose Express Tools > Layout > List Viewport Scale.
• Type vpscale and then press Enter.
2 Select the edge of the layout viewport, then press Enter.
The viewport scale (paperspace to model space) displays in the command bar.
To change the scale of model space entities relative to paper space
1 Click the Model tab.
2 Click a viewport to make it current.
3 Choose View > Zoom > Zoom.
4 Type the zoom scale factor relative to paper space by appending the suffix xp to the scale factor, and then press Enter.
For example, to increase the scale of the entities in the viewport on the Model tab to twice the size of paper space units, type 2xp. To decrease the scale to half the size of paper space units, type .5xp.
To change the zoom and pan of a layout viewport relative to paper space or another layout viewport
1 Click a Layout tab.
2 Do one of the following to choose Align Space ( ):
):
• On the ribbon, choose Express Tools > Align Space (in Layout).
• On the menu, choose Express Tools > Layout > Align Space.
• Type alignspace and then press Enter.
3 Specify the first alignment point in model space of a layout viewport.
4 Specify the second alignment point in model space of the same layout viewport, or press Enter if you do not need to specify a second point.
5 Specify the first alignment point in paper space or another layout viewport.
6 If you previously specified a second alignment point in model space, specify the second alignment point in paper space or another layout viewport.
7 Select the layout viewport to align by changing its pan and zoom magnification, then press Enter.
To synchronize layout viewports
1 Do one of the following to choose Synchronize Viewports ( ):
):
• On the ribbon, choose Express Tools > Synchronize Viewports (in Layout).
• On the menu, choose Express Tools > Layout > Synchronize Viewports.
• Type vpsync and then press Enter.
2 Select the master layout viewport that has the desired zoom factor.
3 Select one or more viewports to align with the master viewport, then press Enter.
 ):
): ).
). ).
). ):
): ):
): ):
): ):
):