Subject: Viewing drawings in paper space and model space |
|
|
When you work in paper space on a Layout tab, you can still view your drawing in model space. First you need to create a layout viewport in paper space; this allows you to view your model space entities from paper space. Within a layout viewport you can modify and snap to model space entities while working in model space and even snap to model space entities from paper space. Snapping to model space entities from paper space allows you to accurately dimension model space entities in paper space. And although it is generally more convenient to modify entities on the Model tab, there are often times when it is convenient to make modifications from a layout viewport on a Layout tab. Zooming or panning the drawing in model space or paper space affects the entire drawing, unless you use multiple windows or viewports. Additionally, if you are working from paper space, you can lock the layout viewport so the viewport scale and view center do not change while panning and zooming in the layout viewport. To view a drawing in model space on the Model tab Do one of the following: • Click the Model tab. • Right-click a Layout tab and choose Activate Model Tab. • Right-click Model or Paper Space in the status bar, and then choose Model. • While using a layout tab, type model. • Type ctabnext or press Ctrl+Page Down to switch to the next tab; type ctabprev or press Ctrl+Page Up to switch to the previous tab. To view a drawing in paper space on a Layout tab • Click one of the Layout tabs. • Right-click a Model or Layout tab and choose Activate Previous Layout. • Type layout and then press Enter. In the prompt box, choose Set. Type a name for the layout you want to make current, and then press Enter. • Double-click Model or Paper Space in the status bar. For example, double-click “Model” or “M:Tab Name” in the status bar to switch to paper space. • While using a Layout tab, type pspace and then press Enter. • While using a Layout tab, double-click outside of the layout viewport. • Type ctabnext or press Ctrl+Page Down to switch to the next tab; type ctabprev or press Ctrl+Page Up to switch to the previous tab. For details, see Working with layout viewports. To view a drawing in model space on a Layout tab Do one of the following: • Click the desired Layout tab, and then create and view a layout viewport. For more details, see Working with layout viewports. • Double-click Model or Paper Space in the status bar. For example, double-click “P:Tab Name” in the status bar to switch to model space on the current Layout tab. • Type mspace and then press Enter. • While using a Layout tab, double-click inside of the layout viewport. |
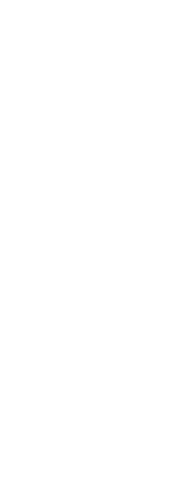
|
© Copyright 2023. BackToCAD Technologies LLC. All rights reserved. Kazmierczak® is a registered trademark of Kazmierczak Software GmbH. Print2CAD, CADdirect, CAD.direct, CAD Direct, CAD.bot, CAD Bot, are Trademarks of BackToCAD Technologies LLC. DWG is the name of Autodesk’s proprietary file format and technology used in AutoCAD® software and related products. Autodesk, the Autodesk logo, AutoCAD, DWG are registered trademarks or trademarks of Autodesk, Inc. All other brand names, product names, or trademarks belong to their respective holders. This website is independent of Autodesk, Inc., and is not authorized by, endorsed by, sponsored by, affiliated with, or otherwise approved by Autodesk, Inc. The material and software have been placed on this Internet site under the authority of the copyright owner for the sole purpose of viewing of the materials by users of this site. Users, press or journalists are not authorized to reproduce any of the materials in any form or by any means, electronic or mechanical, including data storage and retrieval systems, recording, printing or photocopying.
|