
BackToCAD Technologies LLC | Artificial Intelligence and Software Developing | Clearwater, USA; Stuttgart, Germany | Kazmierczak® Company
Working in CADdirect 2022
You can work with the CADdirect 2022 window and its elements in a variety of ways. For example, you can display and rearrange the toolbars, display the command bar, and enable the status bar. The toolbars and command bar can also be floated anywhere on the screen or docked to the edges of the main CADdirect 2022 window.
Displaying commands on a shortcut menu
Shortcut menus provide quick access to specific commands. A shortcut menu dis-plays when you right-click an entity, toolbar, status bar, the Model tab name, or a Layout tab name. The selections presented in the shortcut menu depend on what you right-clicked.
When you right-click the drawing, you can choose from a wide range of commands, including recently used commands. When you right-click a toolbar, the program dis-plays a shortcut menu that lets you toggle the command bar, status bar, and various toolbars on and off. If you select one or more entities and then right-click, the pro-gram displays a shortcut menu from which you can choose a command to modify the selected entities. To display a shortcut menu from which you can choose an entity snap, press and hold down the Shift key, and then right-click anywhere within the drawing window.
Displaying and hiding the ribbon
The ribbon contains several areas from which to choose commands:
- Application button — The Application button in the upper left corner contains file-related commands, such as New, Open, Import, Export, and more.
- Quick Access toolbar — Contains common commands. Click the Quick Access toolbar down arrow to choose which commands display and to customize various visual elements of the drawing window.
- Tabs — Contains related commands grouped together, for example, on the tabs named Home, Edit, Draw 2D, etc.
- Panels — Contains sub-categories of commands within a tab, for example Draw, Modify, and Layers on the Home tab.
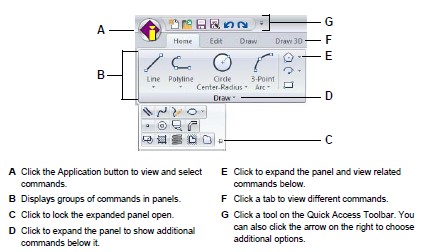
To customize the Quick Access toolbar
To add a command to the Quick Access toolbar, right-click the command in the ribbon, then choose Add to Quick Access Toolbar.
To remove a command from the Quick Access toolbar, right-click the command to delete, then choose Remove from Quick Access Toolbar.
To customize a tab in the ribbon
Right-click anywhere in the tab of the ribbon you want to customize.
Do one of the following:
- Choose Show Tab, then choose the tabs you want to display or hide.
- Choose Show Panel, then choose the areas that you want to display or hide for that tab.
The ribbon can be customized in other ways.
You can use the Customize command or manually edit the .cui file for the ribbon. For more details, see “Customizing the ribbon” on page 616. Also see “Customizing the main window using a .cui file” on page 642.
To minimize the ribbon
Click the down arrow on the Quick Access toolbar.
Choose Minimize the Ribbon.
To show both the ribbon and menus at the same time
Right-click anywhere in the ribbon.
Choose Menu Bar.
To hide the ribbon and use menus instead
Right-click anywhere in the menus or ribbon.
Choose Switch to Menu Bar.
To display the ribbon if using only menus
Right-click a menu or any toolbar.
Choose Switch to Ribbon.
When using the ribbon, switch between drawings on the status bar.
On the status bar, choose Show Window menu.
Workspaces also can control the ribbon.
The CADdirect 2022 Classic workspace shows toolbars and the Drafting and Annotation workspace shows the ribbon. For more details about workspaces, see “Using work-spaces” on page 30 in this chapter.
Displaying and hiding menus
Related commands are grouped together on menus. You can use the menus with or without the ribbon.
To customize the menus
Right-click anywhere in the menus or ribbon.
Choose Show Menu, then choose the menus you want to display or hide.
There are more ways to customize menus.
You can use the Customize command or manually edit the .mnu file for the menus. For more details, see “Customizing menus” on page 610. Also see “Customizing the main window using a .cui file” on page 642.
To display or hide menus when using the ribbon
For CADdirect 2022 versions that have a ribbon.
Right-click anywhere in the menus or ribbon.
Choose Menu Bar.
Displaying and hiding toolbars
When you start CADdirect 2022 the first time, multiple toolbars are displayed. CADdirect 2022 provides more than a dozen toolbars, which you can customize by adding and deleting tools. You can also move and resize toolbars, and you can create new toolbars. You can use a shortcut menu to display or hide toolbars.
You can also choose whether toolbars are displayed large or small and in color. You can choose to display or hide ToolTips, which provide descriptions of tools that dis-play when you pause the cursor over them. Go to View > Toolbars to make these selections.
Toolbars are either docked or floating. A floating toolbar has a title bar and a Close box, can be located anywhere on the screen, and can be resized. A docked toolbar does not display a title or Close box, cannot be resized, and is attached along one of the edges of the drawing window.
- To dock a toolbar, drag it to the perimeter of your drawing; to undock it, drag it away from the perimeter.
- To position a toolbar in a docking area without docking it, press Ctrl while you drag it.
- To move a toolbar, drag it to a new location.
- To resize a toolbar, move your cursor to the edge until it changes to a resize arrow, and then drag.
- To choose which toolbars to display
Do one of the following:
- On the ribbon, choose View > Toolbars (in Display)
- On the menu, choose View > Toolbars.
- Right-click anywhere on a toolbar (docked, undocked, or the toolbar area at the top of the window) to display the toolbar shortcut menu, and then choose Toolbars. You can also select the toolbars you want displayed directly on the shortcut menu.
- Type tbconfig and then press Enter.
In the Select Toolbars dialog box, choose the toolbars you want displayed, and then click OK.
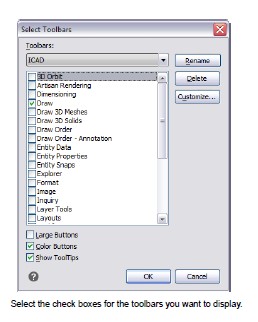
Using the command bar
The command bar is a dockable window in which you type CADdirect 2022 commands and view prompts and other program messages. By default the command bar displays the three most recent lines of prompts, but you can extend the window to display more lines. Move or resize the command bar by dragging it.
To display or hide the command bar
- On the ribbon, choose View > Command Bar (in Display).
- On the menu, choose View > Display > Command Bar.
When the command bar is docked or floating, you can drag the top or bottom of the window to change the number of lines of text it displays. You can dock the command bar at the top, bottom, left, or right of the drawing. You can auto-hide and auto-dis-play the command bar in its current location by clicking its pin button.
When you type in the command bar, CADdirect 2022 suggests names of matching commands as you type. The suggested names appear in an AutoComplete window. Sim-ply select the desired command in the list. In addition to command names, suggestions can include names of external commands, system variables, aliases, and LISP functions.
To turn on AutoComplete for typing in the command bar
Do one of the following:
- On the menu, choose View > Display > AutoComplete.
- Right-click the command bar and then choose AutoComplete.
- Type autocomplete, press Enter, then choose AutoComplete.
- Choose Tools > Options, click the Display tab, then mark Enable AutoComplete.
When turned on, the AutoComplete automatically displays when you type in the command bar, and then automatically closes when you activate a command.
For more details about customizing settings for the AutoComplete window, see “Customizing how suggestions display in the command bar” on page 587.
Using the status bar
If you elect not to use the command bar, the status bar displays information about the selected command or tool. It also displays the current cursor coordinates, the name of the current layer, mode settings, and other information about current settings.
In addition to displaying information, the status bar is a quick way to access many features. You can click status bar items to make changes, and right-click items to dis-play short-cut menus that allow you more choices.
To change the items that display on the status bar
Right-click an empty area of the status bar.
Select an item to add or remove it.
To change the setting of an item on the status bar
Do one of the following:
- Double-click the status bar item.
- Right-click the status bar item you want to change, and then select the desired setting.
To display or hide the status bar
Do one of the following:
- On the ribbon, choose View > Status Bar (in Display).
- On the menu, choose View > Display > Status Bar.
- Type statbar and then press Enter.
Using prompt boxes
CADdirect 2022 commands often provide several options. These options appear in the status bar or command bar and also in a prompt box (called a context menu in Auto-CAD) initially displayed in the upper right corner of the screen. You can move the prompt box by dragging it; future prompt boxes will appear where you last placed it. The options appear as menu selections. Choose the appropriate option by selecting it in the prompt box. To close a prompt box, click the Close box.
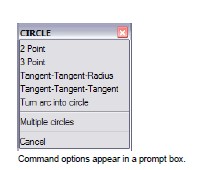
The prompt box is displayed by default. To turn off the display of prompt boxes, choose Tools > Options, click the Display tab, and then click the Display Prompt Boxes check box to clear it.
Using workspaces
Workspaces are a convenient way to customize the display of commands in the CADdirect 2022 main window. Each workspace stores visibility settings for the following:
- Menus — Visibility settings are saved for each top-level menu (for example, the Draw menu) and each nested menu (for example, the Draw > Arc submenu).
- Toolbars — Visibility settings are saved for each toolbar, its orientation at the top, bottom, left, right, or floating, number of button rows, x-coordinate, and y-coordinate.
- Ribbon — For CADdirect versions that have a ribbon, visibility settings are saved for whether the ribbon itself displays, along with visibility settings for each ribbon tab (for example, the Home tab) and each panel (for example, Home > Modify).
To create a workspace
Do one of the following:
- Type workspace and then press Enter.
- Organize the menus, toolbars, and ribbon the way you want them.
- Choose Save As.
- Enter the name of the new workspace.
To switch to a workspace
On the status bar, click Switch Between Workspaces.
Choose the desired workspace.
© Copyright 2021 BackToCAD Technolgies LLC . All rights reserved. Kazmierczak® is a registered trademark of Kazmierczak Software GmbH. CADdirect 2022 is a trademark of Expert Robotics Inc. Print2CAD and CAD2Print are Trademarks of BackToCAD Technologies LLC. DWG is the name of Autodesk’s proprietary file format and technology used in AutoCAD® software and related products. Autodesk, the Autodesk logo, AutoCAD, DWG are registered trademarks or trademarks of Autodesk, Inc., and/or its subsidiaries and/or affiliates in the USA and/or other countries. All other brand names, product names, or trademarks belong to their respective holders. This website is independent of Autodesk, Inc., and is not authorized by, endorsed by, sponsored by, affiliated with, or otherwise approved by Autodesk, Inc. The material and software have been placed on this Internet site under the authority of the copyright owner for the sole purpose of viewing of the materials by users of this site. Users, press, or journalists are not authorized to reproduce any of the materials in any form or by any means, electronic or mechanical, including data storage and retrieval systems, recording, printing or photocopying.