
BackToCAD Technologies LLC | Artificial Intelligence and Software Developing | Clearwater, USA; Stuttgart, Germany | Kazmierczak® Company
Checking the spelling
You can check the spelling of text in your drawing, customize the dictionary to recognize new words, and use a different spelling dictionary that supports another language.
Checking the spelling of text
You can use the Check Spelling command to check the spelling of single-line text, multiline text, paragraph text, attributes, attribute definitions, and dimension text.
To check the spelling of text
Do one of the following to choose Check Spelling:
- On the ribbon, choose Annotate > Check Spelling (in Text).
- On the menu, choose Tools > Check Spelling.
- On the Standard toolbar, click the Check Spelling tool.
- Type spell and then press Enter.
Select one or more text entities.
In the Check Spelling dialog box, misspelled words display one at a time. Do one of the following for each found word:
- Keep text unchanged — Click Ignore to keep the found word unchanged in the drawing, or click Ignore All to keep all instances of the found word unchanged in the drawing.
- Change text — Select or type a word in the Suggestions box, then click Change to change the found word in the drawing to the new text, or click Change All to change all instances of the found word in the drawing.
Click Add if you want to add the currently found word to a list of custom spelling words. The Check Spelling dialog will recognize the added word as spelled correctly the next time the word is checked for spelling.
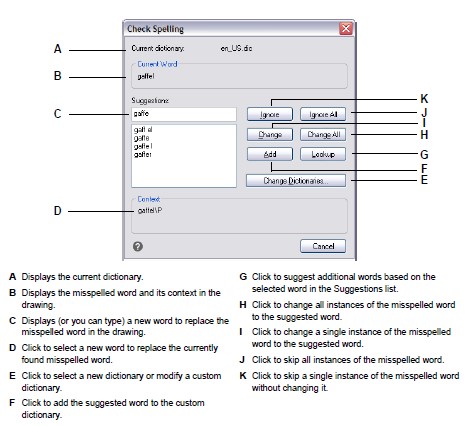
Customizing the spelling words
Most drawings contain text that is not recognized as spelled correctly, even though it is spelled correctly. For example, if your company name Zaffer, Inc. appears in all of your drawings, the company name will appear as misspelled every time you check the spelling of drawing text. You can easily add words to a custom dictionary so that any word in the custom dictionary is recognized as spelled correctly.
The custom dictionary is independent of any spelling dictionary you have chosen to use. You can check the spelling of text using one dictionary, check the spelling of the same or other text using a different dictionary, and in both cases your custom dictionary is used.
To create and manage a custom dictionary
Do one of the following to choose Check Spelling:
- On the ribbon, choose Annotate > Check Spelling (in Text).
- On the menu, choose Tools > Check Spelling.
- On the Standard toolbar, click the Check Spelling tool.
- Type spell and then press Enter.
Select one or more text entities.
In the Check Spelling dialog box, click Change Dictionaries.
To add a custom word, type a word in Custom Dictionary Words, then click Add.
To delete a custom word, select a word in Custom Dictionary Words, then click Delete.
Click OK.
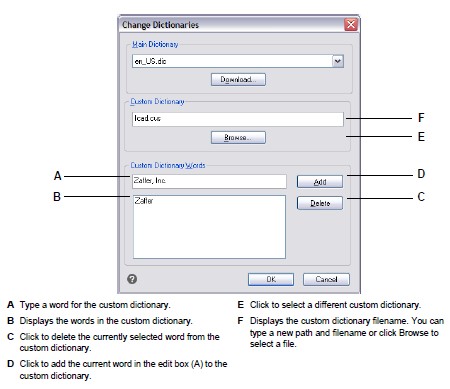
You can also add custom words to the custom dictionary during spell checking of text.
In the Check Spelling dialog box, click Add to add the currently found word to the custom dictionary.
Changing the dictionary
The Check Spelling command compares text found in the drawing with correctly spelled words in an installed dictionary (.dic file). There are many different dictionaries that can be used with CADdirect 2022, including dictionaries in different languages. You can download and install a new dictionary or use a dictionary already installed on your computer.
To download and install a new dictionary
Do one of the following to choose Check Spelling:
- On the ribbon, choose Annotate > Check Spelling (in Text).
- On the menu, choose Tools > Check Spelling.
- On the Standard toolbar, click the Check Spelling tool.
- Type spell and then press Enter.
- On the ribbon, choose Annotate > Check Spelling (in Text).
Select one or more text entities, then in the Check Spelling dialog box, click Change Dictionaries.
Click Download.
From the web page that displays (or from a different web page), download the desired dictionary.
Unzip the contents of the downloaded file to \MyDocuments\Spelling, or the location where you installed spelling dictionaries for CADdirect 2022.
Click Change Dictionaries again, which will load the newly installed dictionary.
In Main Dictionary, select the desired dictionary.
Click OK.
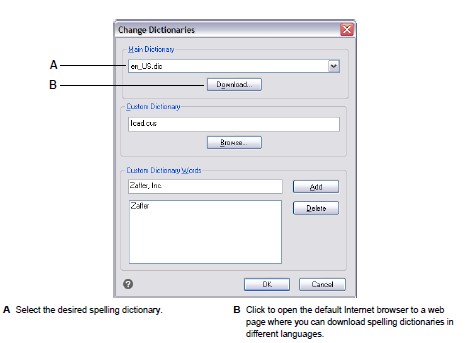
To use a dictionary already installed on your computer
Do one of the following:
- Copy the existing dictionary (.dic file) to \MyDocuments\Spelling, or to the location where you install spelling dictionaries for CADdirect 2022.
- Add the folder of the existing dictionary to the list of folders where CADdirect 2022searches for dictionaries. Choose Tools > Options, click Paths/Files and add the folder location to the Dictionary paths.
- For more details, see > Choose Tools > Check Spelling, select one or more text entities, then in the Check Spelling dialog box, click Change Dictionaries.
In Main Dictionary, select the desired dictionary.
Click OK.
© Copyright 2021 BackToCAD Technolgies LLC . All rights reserved. Kazmierczak® is a registered trademark of Kazmierczak Software GmbH. CADdirect 2022 is a trademark of Expert Robotics Inc. Print2CAD and CAD2Print are Trademarks of BackToCAD Technologies LLC. DWG is the name of Autodesk’s proprietary file format and technology used in AutoCAD® software and related products. Autodesk, the Autodesk logo, AutoCAD, DWG are registered trademarks or trademarks of Autodesk, Inc., and/or its subsidiaries and/or affiliates in the USA and/or other countries. All other brand names, product names, or trademarks belong to their respective holders. This website is independent of Autodesk, Inc., and is not authorized by, endorsed by, sponsored by, affiliated with, or otherwise approved by Autodesk, Inc. The material and software have been placed on this Internet site under the authority of the copyright owner for the sole purpose of viewing of the materials by users of this site. Users, press, or journalists are not authorized to reproduce any of the materials in any form or by any means, electronic or mechanical, including data storage and retrieval systems, recording, printing or photocopying.