
BackToCAD Technologies LLC | Artificial Intelligence and Software Developing | Clearwater, USA; Stuttgart, Germany | Kazmierczak® Company
Creating paragraph text
Paragraph text consists of one or more lines of text or paragraphs that fit within a boundary width that you specify. Each paragraph text entity you create is treated as a single entity regardless of the number of individual paragraphs or lines of text it contains.
When you create paragraph text, you first determine the paragraph’s boundary width by specifying the opposite corners of a rectangle. The paragraph text automatically wraps so that it fits within this rectangle. The first corner of the rectangle determines the default attachment point of the paragraph text. You can determine the direction in which text flows within the rectangle, and you can also select the text and paragraph format, text style, text height, and the rotation angle of the entire paragraph text entity.
To create paragraph text
Do one of the following to choose Multiline Text:
- On the ribbon, choose Home > Multiline Text (in Annotate).
- On the menu, choose Draw > Multiline Text.
- On the Draw toolbar, click the Multiline Text tool.
- Type mtext and then press Enter.
Select the first corner of the text area.
In the MTEXT prompt box, choose the properties you want to set, or proceed directly to the next step. You can also choose these properties later for the resulting multiline text entity using the Properties pane.
Select the second corner of the text area.
Type the text you want.
To create paragraphs, press Enter and continue typing.
On the ribbon (or floating toolbar if not viewing the ribbon) use the Text Editor tools to make your selections for highlighted text, or if no text is highlighted, the changes affect new text when you type it.
Click Close Editor to accept your changes and close the editor.
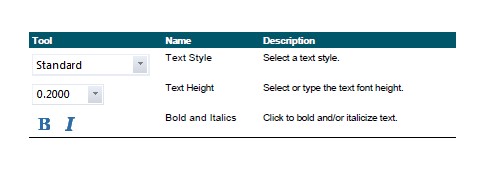
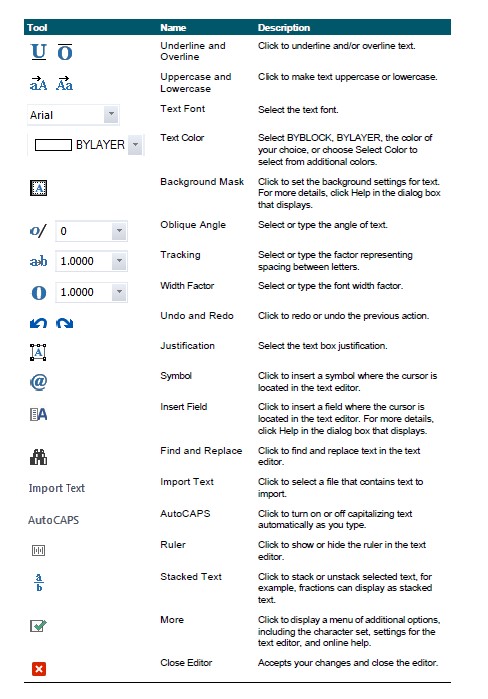
Access more options by right-clicking the text editor.
Right-click the text editor to access additional options, including Select All, Cut, Copy, and Paste. You can also use typical shortcuts such as Ctrl + V to paste text from the clipboard.
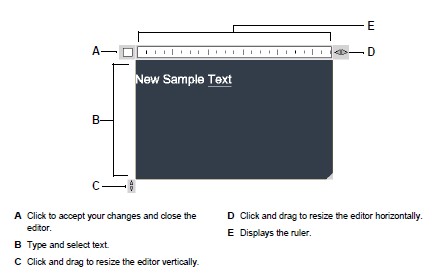
There are two multiline text editors.
The in-place text editor, described previously, has some missing features when compared with the older dialog box version. To switch to the dialog box version of the multiline text editor, set the MTEXTED system variable to “old editor”.
© Copyright 2021 BackToCAD Technolgies LLC . All rights reserved. Kazmierczak® is a registered trademark of Kazmierczak Software GmbH. CADdirect 2022 is a trademark of Expert Robotics Inc. Print2CAD and CAD2Print are Trademarks of BackToCAD Technologies LLC. DWG is the name of Autodesk’s proprietary file format and technology used in AutoCAD® software and related products. Autodesk, the Autodesk logo, AutoCAD, DWG are registered trademarks or trademarks of Autodesk, Inc., and/or its subsidiaries and/or affiliates in the USA and/or other countries. All other brand names, product names, or trademarks belong to their respective holders. This website is independent of Autodesk, Inc., and is not authorized by, endorsed by, sponsored by, affiliated with, or otherwise approved by Autodesk, Inc. The material and software have been placed on this Internet site under the authority of the copyright owner for the sole purpose of viewing of the materials by users of this site. Users, press, or journalists are not authorized to reproduce any of the materials in any form or by any means, electronic or mechanical, including data storage and retrieval systems, recording, printing or photocopying.