
BackToCAD Technologies LLC | Artificial Intelligence and Software Developing | Clearwater, USA; Stuttgart, Germany | Kazmierczak® Company
Customizing entities
CADdirect 2022 provides ways to customize entities beyond common formats, dimensions, and layers. Further customization includes using custom audio notes and using custom shape files.
Working with audio notes
In CADdirect 2022 you can record and attach audio notes, which are sound clips attached to entities and available for playback at any time. For example, audio notes in a factory floor plan can describe maintenance activities for specific areas of the factory and employees can play the audio notes to hear instructions.
When you include audio notes in your drawing, they are saved in the drawing file — not in a separate audio file. Note that this can increase the file size of your drawing. Audio notes created from an existing *.wav file are also saved in the drawing file and the separate *.wav file remains unchanged.
You can play audio notes in CADdirect 2022 only.
Attaching audio notes
Audio notes can be created from existing *.wav files. You can also record an audio note using any microphone that works with your computer. Many computers have a built-in microphone. If you do not have a microphone and you record an audio note, the audio note will contain no sound.
An audio note icon displays on entities that have attached audio notes. The icon is for display only and cannot be selected.
To record and attach an audio note to entities
Do one of the following to choose Audio Note:
- On the ribbon, choose Tools > Audio Note (in Manage).
- On the menu, choose Tools > Audio Note.
- On the Tools toolbar, click the Audio Note tool.
- Type audionote and then press Enter.
Select the desired entities, and then press Enter.
Choose Record.
Click Record to begin the audio note, and then speak into the microphone.
Click Stop to end the audio note.
To test the audio note, click Test, and then use Pause and Stop in the Test Audio Note area.
If necessary, you can record the audio note again. This overwrites the previous audio note for the entities you selected in Step 2.
Click Attach.
You can modify an audio note after you attach it to an entity.
Select the entity and re-record the audio note using the previous steps.
To attach an audio note to entities using a .wav file
Do one of the following to choose Audio Note:
- On the ribbon, choose Tools > Audio Note (in Manage).
- On the menu, choose Tools > Audio Note.
- On the Tools toolbar, click the Audio Note tool.
- Type audionote and then press Enter.
Select the desired entities, and then press Enter.
Choose Attach.
Select the desired *.wav file, and then click Open.
Selecting audio notes
Audio notes themselves cannot be selected. Instead, you select the entity that corresponds to the desired audio note.
An audio note icon displays on entities that have attached audio notes. The icon is for display only and cannot be selected.
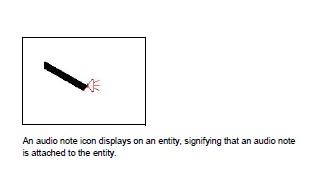
An audio note icon displays on an entity, signifying that an audio note is attached to the entity.
To select audio notes
Do one of the following to choose Audio Note:
- On the ribbon, choose Tools > Audio Note (in Manage).
- On the menu, choose Tools > Audio Note.
- On the Tools toolbar, click the Audio Note tool.
- Type audionote and then press Enter.
Select the entity that is attached to the desired audio note, and then press Enter. You cannot select the audio note icon that displays on the entity.
Choose an option to continue working with audio notes.
Use the system variables.
You can change the appearance of audio note icons using the AUDIOICON, AUDIO-ICONCOLOR, and AUDIOICONSCALE system variables.
Playing audio notes
To play audio notes
Do one of the following to choose Audio Note:
- On the ribbon, choose Tools > Audio Note (in Manage).
- On the menu, choose Tools > Audio Note.
- On the Tools toolbar, click the Audio Note tool.
- Type audionote and then press Enter.
Select the entity that has the audio note you want to play, and then press Enter.
Choose Playback.
In the Playback dialog box, do the following:
- Click Play to begin playback.
- To pause the audio note temporarily, click Pause and then click Resume to continue.
- Click Stop to end playback.
Click OK.
Deleting audio notes
You can remove audio notes from selected entities. In some cases, you may want to remove extra audio notes to reduce the drawing file size.
When you remove an audio note from an entity, the audio note is removed permanently and cannot be recovered. However, if the audio note was created using an existing *.wav file, that *.wav file is not removed.
To delete audio notes
Do one of the following to choose Audio Note:
- On the ribbon, choose Tools > Audio Note (in Manage).
- On the menu, choose Tools > Audio Note.
- On the Tools toolbar, click the Audio Note tool.
- Type audionote and then press Enter.
Select entities that have the audio notes you want to delete, and then press Enter.
Choose Delete.
Using shape files
Shapes are entities that you define for use as drawing symbols and text fonts. You can specify the scale and rotation to use for each shape as you add it.
To use shape files, you first load the compiled shape file that defines the shape. Then you use insert shapes from the file into your drawing.
To load a shape file
Type load and then press Enter.
In the Load Shape File dialog box, select a shape file.
Click OK to close the Load Shape File dialog box.
To use a shape file
Type shape and then press Enter.
Type a shape name and press Enter.
Specify an insertion point.
Specify a height.
Specify a rotation angle.
© Copyright 2021 BackToCAD Technolgies LLC . All rights reserved. Kazmierczak® is a registered trademark of Kazmierczak Software GmbH. CADdirect 2022 is a trademark of Expert Robotics Inc. Print2CAD and CAD2Print are Trademarks of BackToCAD Technologies LLC. DWG is the name of Autodesk’s proprietary file format and technology used in AutoCAD® software and related products. Autodesk, the Autodesk logo, AutoCAD, DWG are registered trademarks or trademarks of Autodesk, Inc., and/or its subsidiaries and/or affiliates in the USA and/or other countries. All other brand names, product names, or trademarks belong to their respective holders. This website is independent of Autodesk, Inc., and is not authorized by, endorsed by, sponsored by, affiliated with, or otherwise approved by Autodesk, Inc. The material and software have been placed on this Internet site under the authority of the copyright owner for the sole purpose of viewing of the materials by users of this site. Users, press, or journalists are not authorized to reproduce any of the materials in any form or by any means, electronic or mechanical, including data storage and retrieval systems, recording, printing or photocopying.