
BackToCAD Technologies LLC | Artificial Intelligence and Software Developing | Clearwater, USA; Stuttgart, Germany | Kazmierczak® Company
Customizing menus
You can customize a current menu and save your changes as a menu file. Menus files can also be loaded. Menu file formats can be any of the following: CADdirect 2022 (*.icm files), Customizations (.cui files), and AutoCAD (*.mnu, *.mns files).
Understanding menu compatibility
CUI format menu files are created by newer versions of AutoCAD. MNU format files are menu files created by all AutoCAD releases, and MNS format files are included in AutoCAD Releases 13, 14, and 2000. CADdirect 2022 reads all file formats, even when menu macros include AutoLISP code. This feature allows you to continue using your existing AutoCAD menus.
CADdirect 2022 supports all sections of CUI format files required for menus and toolbars customization.
For MNU and MNS format file compatibility, see the following table.
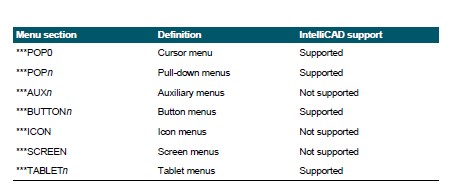
To see how CADdirect 2022 reads AutoCAD menu source files
Type menu and then press Enter.
Under Files Of Type, select AutoCAD Menu File (mnu).
In the Open Menu dialog box, go to the AutoCAD Support folder and select the Acad.mnu file (or Acad.mns for Releases 13, 14, and 2000).
To load the AutoCAD menu file into CADdirect 2022, click Open.
The CADdirect 2022 menu bar now looks identical to the AutoCAD menu bar.
To see how it works, choose a few commands from the menu bar, such as File > Open or Draw > Line.
To restore CADdirect 2022 to its default menu , choose Tools > Customize, click the Menus tab, and then click Reset.
To restore the CADdirect 2022 default toolbars, choose Tools > Customize, and then click the Toolbars tab and click Reset.
Creating new menus and commands
You can create a new menu by inserting a menu item at the top level of the Menu Tree. Then you can add commands to the new menu item. You can also add sub-menus and modify existing menu names and commands by adding, deleting, and rearranging them.
Bullet colors indicate whether a command is available at the current experience level.
A green bullet in front of a menu item or command indicates that the menu item or command is available; a red bullet in front of a menu item or command indicates that the menu item or command is not available for you to use at the experience level you have set. To change your experience level, choose Tools > Options.
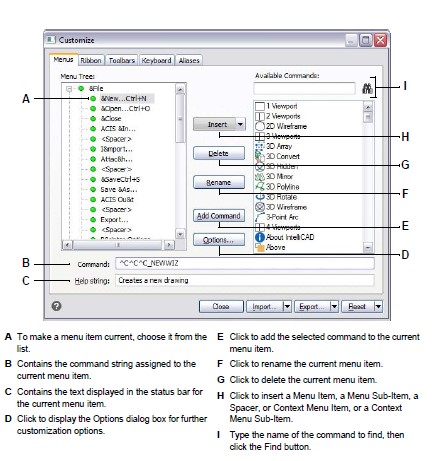
To create a new menu
Do one of the following to choose Customize:
- On the ribbon, choose Tools > Customize (in Manage).
- On the menu, choose Tools > Customize.
- Type customize and then press Enter.
Click the Menus tab.
In the Menu Tree, select the menu name above which you want to add a new menu.
Choose Insert > Menu Item.
Type a name for the new pull-down menu, and then press Enter.
Click Close.
To see the new menu, you must perform the following steps for adding a command to the menu.
To add a command to a menu
Do one of the following to choose Customize:
- On the ribbon, choose Tools > Customize (in Manage).
- On the menu, choose Tools > Customize.
- Type customize and then press Enter.
Click the Menus tab.
In the Menu Tree, select the menu to which you want to add the new command.
Choose Insert > Menu Sub-Item.
Type a name for the new command, and then press Enter.
Assign a command string to the command you added by doing one of the following:
- In the Available Commands list, choose the command, and then click Add Command.
- In the Command box, type the command string, and then click Add Command.
In the Help String box, type the text to be displayed in the status bar when the cursor is positioned over the new command.
To add another command, repeat steps 3 through 7.
When you have finished, click Close.
You can specify an access key by including an ampersand.
When you type the name of the command, include the ampersand (&) immediately preceding the letter you want to use as the access key. Be sure not to assign the same access key to more than one menu or command within a menu. For example, if you add a command named Quick Line to the Insert menu, including an ampersand immediately preceding the letter Q causes that letter to appear underlined in the menu. You can then select that command by displaying the menu and pressing the Alt+Q keys.
Add three ^C (Ctrl+C) characters before a command to cancel any active commands.
When a command is selected from a menu, these characters will cancel any active commands or dialogs.
To rename a menu item
Do one of the following to choose Customize:
- On the ribbon, choose Tools > Customize (in Manage).
- On the menu, choose Tools > Customize.
- Type customize and then press Enter.
Click the Menus tab.
In the Menu Tree, select the menu item you want to rename.
Click Rename.
Type a new name for the menu item by typing over the highlighted name, and then press Enter.
Click Close
.
To delete a menu item
Do one of the following to choose Customize:
- On the ribbon, choose Tools > Customize (in Manage).
- On the menu, choose Tools > Customize.
- Type customize and then press Enter.
Click the Menus tab.
In the Menu Tree, select the menu item you want to delete.
Click Delete.
In the Confirmation dialog box, click Yes to delete the menu item.
Click Close.
Some menu items have sub-items below them.
Deleting a menu item that has sub-items below it in the Menu Tree also deletes all of those sub-items.
Setting the experience levels for menus
You can set the experience levels for menu items you create, and you can change the experience levels for existing commands.
To set the experience levels for a command
Do one of the following to choose Customize:
- On the ribbon, choose Tools > Customize (in Manage).
- On the menu, choose Tools > Customize.
- Type customize and then press Enter.
Click the Menus tab.
In the Menu Tree, select the command.
Click Options.
In the Menu Customization Options dialog box, under Experience Level, select the experience levels that you want for the command.
Click OK.
Click Close.
Select all the experience levels above the lowest level you want to use
.
Intermediate without also selecting Advanced, the commands will appear only when you set the experience level to Intermediate.
Saving menu files
CADdirect 2022 automatically saves any changes you make to the current menu. You can also create and save custom menus as files. You can choose to save a menu file in CUI format, ICM format, or MNU format.
Saving a menu does not save any toolbars that you created or modified.
For details about editing a .cui file manually after saving it, see “Customizing the main window using a .cui file” on page 642 in this chapter. details about editing a .cui file manually after saving it
Do one of the following to choose Customize:
- On the ribbon, choose Tools > Customize (in Manage).
- On the menu, choose Tools > Customize.
- Type customize and then press Enter.
Click the Menus tab.
Click Export.
In the Export Menu dialog box, specify the directory and file name you want to use to save the menu file.
In Files Of Type, select the desired format.
Click Save.
Click Close.
Loading menu files
You can replace the current menu file with other custom menus. The program loads Customizations (*.cui), AutoCAD (*.mnu, *.mns), and CADdirect 2022 (*.icm) menu files.
For details about editing a .cui file manually before loading it, see “Customizing the main window using a .cui file” on page 642 in this chapter. details about editing a .cui file manually before loading it
To load a menu file
Do one of the following to choose Customize:
- On the ribbon, choose Tools > Customize (in Manage).
- On the menu, choose Tools > Customize.
- Type customize and then press Enter.
Click the Menus tab.
Click Import.
From the Files Of Type list, choose either *.icm, *.cui, *.mnu, or *.mns.
Select the menu to load.
Click Open.
Click Close.
Loading a new menu replaces only the menu.
It does not replace any custom toolbars you may have defined.
© Copyright 2021 BackToCAD Technolgies LLC . All rights reserved. Kazmierczak® is a registered trademark of Kazmierczak Software GmbH. CADdirect 2022 is a trademark of Expert Robotics Inc. Print2CAD and CAD2Print are Trademarks of BackToCAD Technologies LLC. DWG is the name of Autodesk’s proprietary file format and technology used in AutoCAD® software and related products. Autodesk, the Autodesk logo, AutoCAD, DWG are registered trademarks or trademarks of Autodesk, Inc., and/or its subsidiaries and/or affiliates in the USA and/or other countries. All other brand names, product names, or trademarks belong to their respective holders. This website is independent of Autodesk, Inc., and is not authorized by, endorsed by, sponsored by, affiliated with, or otherwise approved by Autodesk, Inc. The material and software have been placed on this Internet site under the authority of the copyright owner for the sole purpose of viewing of the materials by users of this site. Users, press, or journalists are not authorized to reproduce any of the materials in any form or by any means, electronic or mechanical, including data storage and retrieval systems, recording, printing or photocopying.