
BackToCAD Technologies LLC | Artificial Intelligence and Software Developing | Clearwater, USA; Stuttgart, Germany | Kazmierczak® Company
Customizing the keyboard
CADdirect 2022 provides keyboard shortcuts so you can access frequently used commands. You can customize these shortcuts and add new shortcuts using the Customize dialog box.
Customizing the keyboard
To customize the keyboard
Do one of the following to choose Customize:
- On the ribbon, choose Tools > Customize (in Manage).
- On the menu, choose Tools > Customize.
- Type customize and then press Enter.
Click the Keyboard tab.
To define a new shortcut key, enter the shortcut in the Press New Shortcut Key box.
To define a new command string, enter the command string in the Command box.
To import an existing keyboard shortcut file, click Import.
To save a keyboard shortcut to a file, click Export.
To add a command selected in the Available Commands pane to the shortcuts, click Add Command.
To insert a new keyboard shortcut, click New.
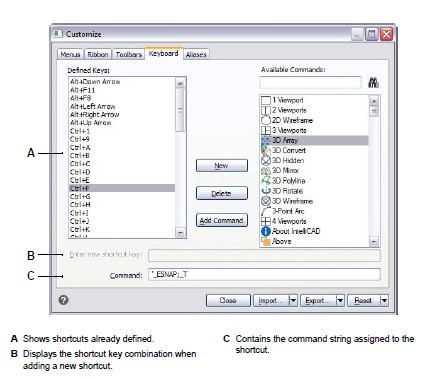
Creating a keyboard shortcut
You can assign macros to special keys and certain combinations of keys to create a keyboard shortcut. A macro consists of one or more commands that are displayed on the status bar as follows:
- A single command, such as QSAVE.
- A command with options, such as ARC;\A;\\.
- More than one command, such as ^C^C^CZOOM;E;QSAVE;QPRINT.
Keyboard shortcuts are more powerful than aliases. An alias lets you abbreviate a single command name; a keyboard shortcut contains one or more macros. To activate a macro, you press the shortcut key; you do not need to press Enter as you do with an alias. A shortcut consists of the following keys:
- The function and the cursor control keys, as well as alphanumeric keys pressed in combination with the Ctrl, Alt, and Shift keys. The Shift key must be used in con-junction with the Ctrl, Alt, and/or function keys.
- Alphanumeric keys are those labeled A through Z and 1 though 0.
- The cursor keys are the up, down, left, and right arrows and the Page Up, Page Down, Home, End, Insert, and Delete keys.
- The function keys are those labeled F1 through F12.
To create a keyboard shortcut
Do one of the following to choose Customize:
- On the ribbon, choose Tools > Customize (in Manage).
- On the menu, choose Tools > Customize.
- Type customize and then press Enter.
Click the Keyboard tab.
Click New.
In the Press New Shortcut Key field, press Alt+A. The program adds Alt+A to its list of Defined Keys.
In the Available Commands list, select Arc Center-Start-Angle.
Click Add Command.
The program adds the command to the Command field and enters the complete syntax for you:
^C^C^_CARC;C;\ \A;
To save your changes and close the dialog box, click Close.
To activate the Arc command with the center, start, and angle options, press Alt+A.
To redefine an existing keyboard shortcut
Do one of the following to choose Customize:
- On the ribbon, choose Tools > Customize (in Manage).
- On the menu, choose Tools > Customize.
- Type customize and then press Enter.
Click the Keyboard tab.
In the Defined Keys list, select the shortcut you want to change.
In the Command field, change the command string assigned to the keyboard short-cut by doing one of the following:
- Use the text cursor to delete the current command string, choose a new command in the Available Commands list, and then click Add Command.
- Edit the command string in the Command field.
Click Close.
To delete an existing keyboard shortcut
Do one of the following to choose Customize:
- On the ribbon, choose Tools > Customize (in Manage).
- On the menu, choose Tools > Customize.
- Type customize and then press Enter.
Click the Keyboard tab.
In the Defined Keys list, select the shortcut you want to delete.
Click Delete.
Click Close.
Saving keyboard shortcut files
CADdirect 2022 automatically saves any changes you make to the current keyboard short-cuts. You can also create and save your own keyboard shortcut files. The program saves keyboard shortcut files with the *.ick file extension.
To save the current keyboard shortcuts to a file
Do one of the following to choose Customize:
- On the ribbon, choose Tools > Customize (in Manage).
- On the menu, choose Tools > Customize.
- Type customize and then press Enter.
Click the Keyboard tab.
Click Export.
Specify the directory and file name you want to use to save the keyboard shortcut file.
Click Save.
Click Close.
Loading keyboard shortcut files
You can replace the current keyboard shortcut file with other custom keyboard short-cut files.
To load a keyboard shortcut file
Do one of the following to choose Customize:
- On the ribbon, choose Tools > Customize (in Manage).
- On the menu, choose Tools > Customize.
- Type customize and then press Enter.
Click the Keyboard tab.
Click Import.
Select the file to load.
Click Open.
Click Close.
© Copyright 2021 BackToCAD Technolgies LLC . All rights reserved. Kazmierczak® is a registered trademark of Kazmierczak Software GmbH. CADdirect 2022 is a trademark of Expert Robotics Inc. Print2CAD and CAD2Print are Trademarks of BackToCAD Technologies LLC. DWG is the name of Autodesk’s proprietary file format and technology used in AutoCAD® software and related products. Autodesk, the Autodesk logo, AutoCAD, DWG are registered trademarks or trademarks of Autodesk, Inc., and/or its subsidiaries and/or affiliates in the USA and/or other countries. All other brand names, product names, or trademarks belong to their respective holders. This website is independent of Autodesk, Inc., and is not authorized by, endorsed by, sponsored by, affiliated with, or otherwise approved by Autodesk, Inc. The material and software have been placed on this Internet site under the authority of the copyright owner for the sole purpose of viewing of the materials by users of this site. Users, press, or journalists are not authorized to reproduce any of the materials in any form or by any means, electronic or mechanical, including data storage and retrieval systems, recording, printing or photocopying.