
BackToCAD Technologies LLC | Artificial Intelligence and Software Developing | Clearwater, USA; Stuttgart, Germany | Kazmierczak® Company
Displaying multiple views
When you begin a new drawing, it is displayed in a single window. You can view the
drawing in a second window, or you can divide one window into multiple windows.
You can also open and display multiple drawings.
Working with multiple views of a single drawing
You can open and work with several views of the same drawing simultaneously.
There are two methods for dividing the current drawing into multiple views:
• Open a new window of the open drawing.
• Divide the current window into multiple views.
After you divide a single window into multiple windows, you can control each window
separately. For example, you can zoom or pan in one window without affecting the display in any of the other windows. You can control the grid, snap, and view orientation separately for each window. You can restore named views in individual windows, draw from one window to another, and name window configurations individually so you can reuse them later.
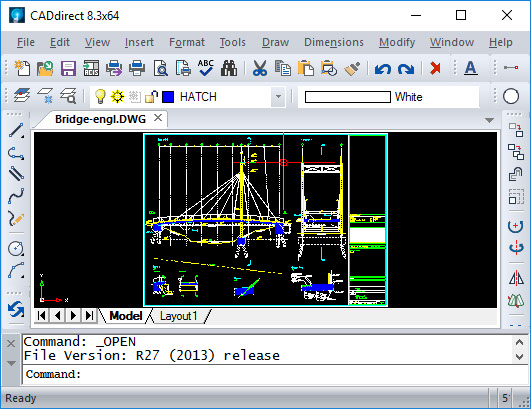
As you draw, any changes you make in one window are immediately visible in the others. You can switch from one window to another at any time, even in the middle of a command, by clicking the window’s title bar.
Opening a new window of the same drawing
You can open additional windows to create more than one view of a drawing. To open a new window, choose Window > New Window. After you open a new window, you can change its display without affecting any of the other windows.
When you open more than one window for a single drawing, each window is assigned a unique number (for example, mydrawing:1, mydrawing:2, and so on). If your current window is maximized, you can switch to another open window by selecting its name from the bottom of the Window menu.
The names of other open drawings appear at the bottom of the Window menu. You can also use the Cascade, Tile Horizontally, and Tile Vertically commands to arrange all the open windows and drawings. To arrange all the windows and drawings into a stack of identically sized windows, choose Window > Cascade. Arranging windows and drawings in this way makes it easy to see the title bar for each window.
To arrange all the windows and drawings horizontally so they are placed in order from top to bottom, choose Window > Tile Horizontally. Arranging windows and drawings in this way displays each open window. The windows are resized to fit within the available space.
To arrange all the windows and drawings vertically so they are placed side by side, choose Window > Tile Vertically. Arranging windows and drawings in this way displays each open window. The windows are resized to fit within the available space.
Dividing the current window into multiple views
You can divide a single drawing window into multiple tiled windows (called viewports) on the Model tab. You can control the number of windows created and the arrangement of the windows. You can also save and restore named window configurations and display a list of the current and saved window configurations.
While working in a viewport, use the Maximize Viewport command to enlarge the view to full size, allowing you to easily work on the geometry in that view. When done, use the Minimize Viewport command to switch back to the original scale and center point of the viewport.
Saving window configurations
If you have divided the drawing window into multiple views, you can save the current window arrangement so that you can recall it to the screen later. The number and placement of the windows are saved exactly as they are currently displayed. The settings for each window are also saved.
Working with multiple drawings
With the multiple-document interface (MDI) feature, you can open more than one
drawing inside of CADdirect 2022. Because you can open and work on several
drawings at one time, you can copy, cut, or paste an entity from one drawing to
another.
Each drawing appears in a drawing window, which has the following advantages:
• You can see two or more drawings side by side.
• You can easily copy entities from one drawing to another.
• Using the CADdirect 2022 Explorer, you can copy such elements as layers,
linetypes, and text styles from one drawing to another.
• Like viewports on the Model tab, you can tile or overlap drawing windows; unlike
viewports on the Model tab, drawing windows maximize or reduce to an icon.
Each drawing window that you open and work on retains in the Prompt History log
all the commands that you perform, but the command line does not indicate when you have switched windows.
When you work with more than one drawing open in its own window, you can easily
move, cut, copy, and paste in between drawings. If you move an entity from one window to another and then want to undo this action, you must undo it in both drawings for it to take effect. If you copy an entity from one window to another and then want
to undo that action, you must undo it from the drawing into which you copied the
entity. If you cut and paste an entity and then want to undo that action, you must undo it in both drawings.
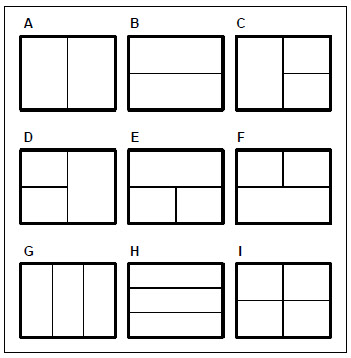
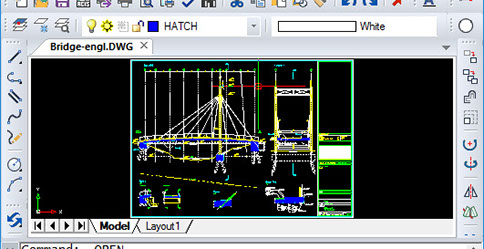
© Copyright 2021 BackToCAD Technolgies LLC . All rights reserved. Kazmierczak® is a registered trademark of Kazmierczak Software GmbH. CADdirect 2022 is a trademark of Expert Robotics Inc. Print2CAD and CAD2Print are Trademarks of BackToCAD Technologies LLC. DWG is the name of Autodesk’s proprietary file format and technology used in AutoCAD® software and related products. Autodesk, the Autodesk logo, AutoCAD, DWG are registered trademarks or trademarks of Autodesk, Inc., and/or its subsidiaries and/or affiliates in the USA and/or other countries. All other brand names, product names, or trademarks belong to their respective holders. This website is independent of Autodesk, Inc., and is not authorized by, endorsed by, sponsored by, affiliated with, or otherwise approved by Autodesk, Inc. The material and software have been placed on this Internet site under the authority of the copyright owner for the sole purpose of viewing of the materials by users of this site. Users, press, or journalists are not authorized to reproduce any of the materials in any form or by any means, electronic or mechanical, including data storage and retrieval systems, recording, printing or photocopying.