
BackToCAD Technologies LLC | Artificial Intelligence and Software Developing | Clearwater, USA; Stuttgart, Germany | Kazmierczak® Company
Formatting text
When you create text, you choose the text style and set the alignment. The style deter-mines the font characteristics for the text. For single-line text, the alignment point determines how the text aligns with the text insertion point. For paragraph text, the alignment point determines the location of the attachment point in relation to the paragraph text boundary and the direction in which text flows within the boundary.
Setting the line text style
You can set the text style before you specify the insertion point. You select the text style by typing the name of a previously defined style.
To specify a line text style
Do one of the following to choose Text:
- On the ribbon, choose Home > Text (in Annotation) or choose Annotate > Text (in Text).
- On the menu, choose Draw > Text.
- On the Draw toolbar, click the Text tool.
- Type dtext and then press Enter.
In the prompt box, choose Use Defined Style.
Type the name of a previously defined text style, and then press Enter.
To display a list of available text styles, type a question mark (?), and then press Enter.
Specify the text insertion point.
Specify the text height.
Specify the rotation angle.
Type the text line, and then press Enter.
To complete the command, press Enter again.
Setting the paragraph text style
You can set the paragraph text style before you specify the insertion point. You select the text style by typing the name of a previously defined style.
To specify a paragraph text style
Do one of the following to choose Multiline Text:
- On the ribbon, choose Home > Multiline Text (in Annotate).
- On the menu, choose Draw > Multiline Text.
- On the Draw toolbar, click the Multiline Text tool.
- Type mtext and then press Enter.
Specify the first point of the text box.
In the prompt box, choose Text Style.
Type the name of a previously defined text style, and then press Enter.
Specify the text height.
Specify the rotation angle.
Specify the opposite corner of the text box.
Type the text.
To complete the command, click Close Editor.
Setting the line text alignment
When you create text, you can set the text alignment before you specify the insertion point. You set the alignment by choosing it in the prompt box.
By default, text is left justified. You can align text at the left, center, or right and at the top, middle, or base-line of the text or at the bottom of descending letters.
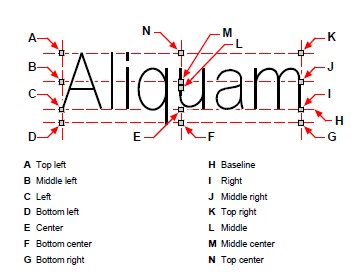
You can also align text so that it fits or aligns between two points. The Align option creates text that scales up or down while maintaining a constant height/width ratio; the Fit option expands or compresses the text to fit between the two points.
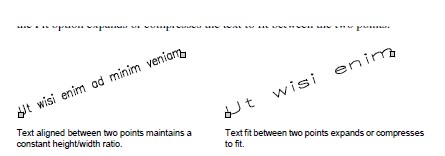
To specify the line text alignment
Do one of the following to choose Text:
- On the ribbon, choose Home > Text (in Annotation) or choose Annotate > Text (in Text).
- On the menu, choose Draw > Text.
- On the Draw toolbar, click the Text tool.
- Type dtext and then press Enter.
In the prompt box, choose an alignment option, or choose Justification Options to display all the justification options.
Specify the text insertion point, and then continue creating the line text.
Setting the paragraph text alignment
When you create paragraph text, you can set the text alignment by specifying the direction in which text flows within the boundary. You can set the paragraph text alignment either in the prompt box displayed after you specify the first corner of the paragraph text boundary or from the Properties pane. You can specify the attachment point at the top left, top center, top right, middle left, middle center, middle right, bot-tom left, bottom center, or bottom right. The paragraph text can flow left to right, right to left, top to bottom, or bottom to top.
Including special text characters
You can use control codes to over score or underscore text or to include special characters. Both over score and underscore can be active at the same time. To include control codes, as you type text, type two percent symbols (%%) followed by the special control code or character. A single percent sign is treated as a normal text character. A triple-percent control code is provided for those instances where a control-code sequence must follow a percent sign in the text.
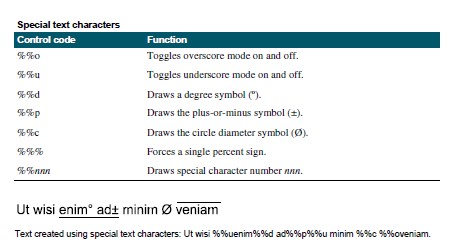
© Copyright 2021 BackToCAD Technolgies LLC . All rights reserved. Kazmierczak® is a registered trademark of Kazmierczak Software GmbH. CADdirect 2022 is a trademark of Expert Robotics Inc. Print2CAD and CAD2Print are Trademarks of BackToCAD Technologies LLC. DWG is the name of Autodesk’s proprietary file format and technology used in AutoCAD® software and related products. Autodesk, the Autodesk logo, AutoCAD, DWG are registered trademarks or trademarks of Autodesk, Inc., and/or its subsidiaries and/or affiliates in the USA and/or other countries. All other brand names, product names, or trademarks belong to their respective holders. This website is independent of Autodesk, Inc., and is not authorized by, endorsed by, sponsored by, affiliated with, or otherwise approved by Autodesk, Inc. The material and software have been placed on this Internet site under the authority of the copyright owner for the sole purpose of viewing of the materials by users of this site. Users, press, or journalists are not authorized to reproduce any of the materials in any form or by any means, electronic or mechanical, including data storage and retrieval systems, recording, printing or photocopying.