
BackToCAD Technologies LLC | Artificial Intelligence and Software Developing | Clearwater, USA; Stuttgart, Germany | Kazmierczak® Company
Moving around within a drawing
You can move the view of a drawing displayed in the current viewport by scrolling, panning, or rotating the view. Doing this changes the portion of the drawing you are viewing without changing the current magnification. Scrolling lets you move around in the drawing horizontally and vertically. Panning lets you move the drawing in any direction. Rotating lets you view your drawing from any angle.
You can also move to a different view using the Model and Layout tabs. Also see “Viewing drawings in paper space and model space”
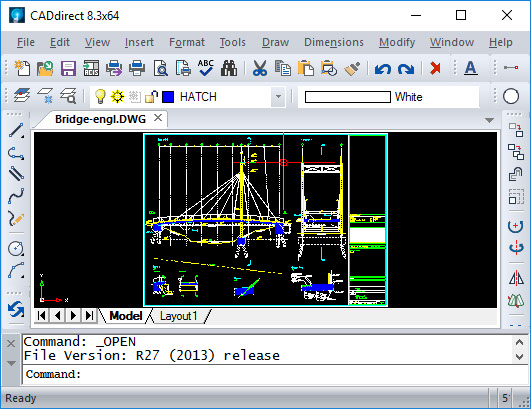
Using scroll bars
To assist you in navigating within a drawing, horizontal and vertical scroll bars are available in each drawing window. The size of the scroll box in relation to the scroll bar indicates the current level of drawing magnification. The position of the scroll box in relation to the scroll bar indicates the location of the center of the drawing in relation to the extents of the drawing (the smallest rectangle containing all the entities in the drawing).
To turn scroll bars on or off
Do one of the following to choose Scroll Bars:
- On the ribbon, choose View > Scroll Bars (in Display).
- On the menu, choose View > Display > Scroll Bars.
- Choose Tools > Options > Display tab, and select Show Scroll Bars.
- Type scrollbar, press Enter, and then select On, Off, or Toggle.
Panning a drawing
You can move the drawing in any direction using the Pan tool on the View toolbar. Panning shifts or slides the view of the drawing horizontally, vertically, or diagonally. The magnification of the drawing remains the same, as does its orientation in space. The only change is the portion of the drawing displayed.
Panning by specifying two points
For precise panning, specify two points defining the magnitude and direction of the pan. The first point, or base point, indicates the starting point of the pan. The second point indicates the amount of pan displacement relative to the first point.
To pan by specifying two points
- Do one of the following to choose Pan
On the ribbon, choose View > Pan (in Navigate 2D).
On the menu, choose View > Pan > Pan.
On the View toolbar, click the Pan tool.
Type pan and then press Enter. - Specify the pan base point either by typing the coordinates or by specifying a point in the drawing window.
- Specify the pan displacement point either by typing the coordinates or by specifying a point in the drawing window.
.jpg?crc=4214454319)
© Copyright 2021 BackToCAD Technolgies LLC . All rights reserved. Kazmierczak® is a registered trademark of Kazmierczak Software GmbH. CADdirect 2022 is a trademark of Expert Robotics Inc. Print2CAD and CAD2Print are Trademarks of BackToCAD Technologies LLC. DWG is the name of Autodesk’s proprietary file format and technology used in AutoCAD® software and related products. Autodesk, the Autodesk logo, AutoCAD, DWG are registered trademarks or trademarks of Autodesk, Inc., and/or its subsidiaries and/or affiliates in the USA and/or other countries. All other brand names, product names, or trademarks belong to their respective holders. This website is independent of Autodesk, Inc., and is not authorized by, endorsed by, sponsored by, affiliated with, or otherwise approved by Autodesk, Inc. The material and software have been placed on this Internet site under the authority of the copyright owner for the sole purpose of viewing of the materials by users of this site. Users, press, or journalists are not authorized to reproduce any of the materials in any form or by any means, electronic or mechanical, including data storage and retrieval systems, recording, printing or photocopying.