
BackToCAD Technologies LLC | Artificial Intelligence and Software Developing | Clearwater, USA; Stuttgart, Germany | Kazmierczak® Company
Publishing drawings
Rather than print one drawing at a time, you can use the Publish command to save and print a collection of drawings and their layouts.
First you create a sheet list by specifying the desired layouts, which can be a combination of model space and paper space layouts from any drawing. Save the sheet list, then print it.
Creating a sheet list to publish
A sheet list is a collection of sheets that you want to publish. Each sheet in the list references a layout, which can be model space or a paper space layout from any drawing.
Sheet lists are saved as Drawing Set Description files (.dsd files).
To create a sheet list to publish
Do one of the following to choose Publish:
- On the ribbon, choose the Application button then choose Print > Publish, or choose Output > Publish.
- On the menu, choose File > Publish.
- On the Standard toolbar, click the Publish tool.
- Type publish and then press Enter.
To add sheets, do the following:
- Click Add.
- Select one or more drawings that contain the models and layouts you want to add as sheets.
- Click Open.
To add sheets from all open drawings, mark Automatically Load All Open Drawings. The models and layouts from all drawings that are currently open will be added as sheets.
To remove unwanted sheets from the sheet list, select a sheet, then click Remove.
Click Save.
In the Save DSD File dialog box, enter a name for the sheet list, then click Save.
Modifying an existing sheet list
Open, or load, an existing sheet list (.dsd file) to modify it. During loading, drawings that are specified in the sheet list must also be accessible in the referenced folder location.
To modify a sheet list
Do one of the following to choose Publish:
- On the ribbon, choose the Application button then choose Print > Publish, or choose Output > Publish.
- On the menu, choose File > Publish.
- On the Standard toolbar, click the Publish tool.
- Type publish and then press Enter.
Click Load.
Locate and select the .dsd file to modify.
Click Open.
To add sheets, do the following:
- Click Add, or press insert when a sheet is selected.
- Select one or more drawings that contain the models and layouts you want to add as sheets.
- Click Open.
To remove unwanted sheets from the sheet list, select a sheet, then click Remove or press delete.
To change the page setup assigned to a sheet, select the sheet and click Change. You can also double-click the sheet.
Click Save.
Publishing a sheet list
Publishing a sheet list prints all referenced sheets at the same time. The sheets are printed to the printer named in the assigned page setup for each sheet. If the Page Setup column indicates None, each sheet is published using the print options specified for the layout.
To publish a sheet list
Do one of the following to choose Publish:
- On the ribbon, choose the Application button then choose Print > Publish, or choose Output > Publish.
- On the menu, choose File > Publish.
- On the Standard toolbar, click the Publish tool .
- Type publish and then press Enter.
Open the desired sheet list:
- Click Load.
- Locate and select the .dsd file to publish.
- Click Open.
Verify the status of each sheet in the list:
- No Errors — The sheet is ready for publishing.
- Layout Not Initialized — The sheet’s layout is not assigned a valid printer. If the sheet is assigned a page setup, choose File > Page Setup and specify a valid printer for the page setup. If no page setup is assigned, open the source drawing file, click the referenced Model or Layout tab, choose File > Print, specify a printer, then click Apply to Layout.
Specify any of the following options:
- Number of copies — Enter the number of copies to print.
- Include print stamp — Select to print with a header and footer. Click [...] to modify the text of the header and footer.
- Publish in background — Print in the background of other tasks being performed by the computer.
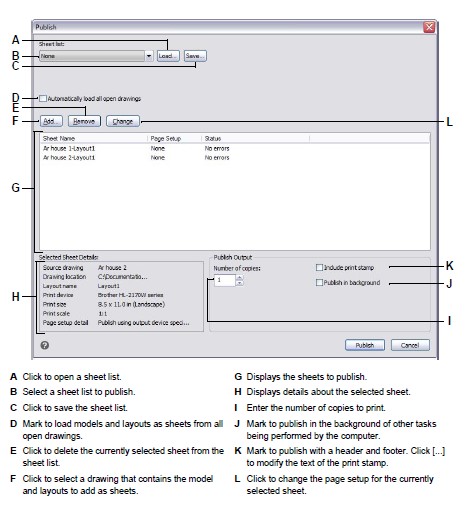
© Copyright 2021 BackToCAD Technolgies LLC . All rights reserved. Kazmierczak® is a registered trademark of Kazmierczak Software GmbH. CADdirect 2022 is a trademark of Expert Robotics Inc. Print2CAD and CAD2Print are Trademarks of BackToCAD Technologies LLC. DWG is the name of Autodesk’s proprietary file format and technology used in AutoCAD® software and related products. Autodesk, the Autodesk logo, AutoCAD, DWG are registered trademarks or trademarks of Autodesk, Inc., and/or its subsidiaries and/or affiliates in the USA and/or other countries. All other brand names, product names, or trademarks belong to their respective holders. This website is independent of Autodesk, Inc., and is not authorized by, endorsed by, sponsored by, affiliated with, or otherwise approved by Autodesk, Inc. The material and software have been placed on this Internet site under the authority of the copyright owner for the sole purpose of viewing of the materials by users of this site. Users, press, or journalists are not authorized to reproduce any of the materials in any form or by any means, electronic or mechanical, including data storage and retrieval systems, recording, printing or photocopying.