
BackToCAD Technologies LLC | Artificial Intelligence and Software Developing | Clearwater, USA; Stuttgart, Germany | Kazmierczak® Company
Selecting commands
Select commands using any of these methods:
- Choose a command from the ribbon.
- Choose a command from a menu.
- Click a tool in a toolbar.
- Type the command in the command bar.
Some commands remain active until you end them, so you can repeat an action with-out having to select a command repeatedly. You can end a command by clicking Done in the prompt box or by pressing Esc.
Using commands
You can use most commands while another command is active. For example, while drawing a line, you may want to use the Pan command to move the drawing across the screen to select the endpoint of the line. You can also change the settings of drawing aids such as snap or grid while other commands are active.
Starting commands using the ribbon
To start a command from the ribbon, choose it from the list of options available. If a command has an arrow, click the arrow to see related commands.
For example, choose Home, then click the arrow for Array (in Modify) to choose the 3D Array command.
Starting commands using toolbars
To start a command from a toolbar, click a tool and respond to the prompts.
The available toolbars depend on the experience level that is set.
To change the current experience level, choose Tools > Options, and then click the General tab.
Some tools, such as Line or Arc, contain flyouts, which are options either for using the basic tool with different methods or that contain other, related tools. Flyouts are indicated by a small triangle in the lower right corner of a tool. To display a flyout, click the tool and hold down the mouse button. To select a tool from a flyout, point to the tool you want and then release the mouse button. The tool you select on the flyout becomes the default tool on the toolbar.
Starting commands using menus
To start a command from a menu, choose it from the list of menu options available.
The available menu options depend on the experience level that is set. To change the current experience level, choose Tools > Options, and then click the General tab.
Starting commands using the command bar
Type a command, and then press Enter. If the command bar is displayed, the command you typed appears there. If the command bar is not displayed, the command you typed appears in the status bar.
Quickly start commands using the command bar by copying, cutting, and pasting text.
In the command bar or Prompt History window, right-click to select various cut, copy, and paste commands.
Repeating a command
You can repeat a command you used previously without having to reselect it.
To repeat the command you just used
Do one of the following:
- Press the spacebar.
- Press Enter.
- Click the right mouse button in the drawing.
To repeat commands you used previously
Do one of the following:
- In the command bar or Prompt History window, press Ctrl and double-click the previous command text.
- In the command bar or Prompt History window, right-click, choose Recent Commands, and then choose the desired command.
- Press Ctrl + K, repeat until you get back to the desired command, and then press Enter. Press Ctrl + L to move forward to the desired command, and then press Enter.
- Use the Up and Down arrows to display previously used commands, if Use Up/ Down Arrows for Command History Navigation is selected in Tools > Options.
Run a command multiple times using the command bar.
If you are using the command bar to type commands, you can type multiple before starting some commands (Circle, Arc, and Rectangle, for example) to repeat a command indefinitely. When you are done with a command, press Esc.
Nesting a command
If you are working in the command bar, you can use another command from within a command, called nesting. To use a command inside an active command, type an apostrophe before you type the command, such as ‘circle, ‘line, or ‘pyramid. You can nest commands indefinitely in CADdirect 2022. Many menu and toolbar macros work this way by default; for example, select color, reference grid, zoom, and snap. When you have finished with the nested command, the original command resumes.
Modifying a command
If you are working in the command bar, there are special ways that you can modify a command as you work. You can modify the active command using any of the following options:
- Entity snaps — Type an entity snap command, such as nearest or midpoint, to enable a one-time entity snap for a single selection. You can also use a one-time entity snap to override a running entity snap.
- Extension snaps — Type int after selecting a command, such as Line or Circle, to enable a one-time snap to the logical location where two entities would intersect if they were of infinite length. Type app to enable a similar one-time snap if the extensions would not intersect in three-dimensional space but would intersect in the current view.
- Midpoint snaps — Type m2p or mtp to enable a one-time snap to the midpoint of two points that you specify.
Using the Prompt History window
The Prompt History window displays a history of the commands and prompts issued since you started the current session of CADdirect 2022. By default, the program tracks up to 256 command lines. There is no limit to the number of command lines you can track, but program performance may be degraded if you choose to track an excessively high number of lines.
To display or close the Prompt History window
Press F2.
To view entries in the Prompt History window
Do one of the following:
- Use the scroll bars.
- Press Ctrl + K to browse backward; press Ctrl + L to browse forward.
- Use the Up and Down arrows to display previously used commands, if Use Up/ Down Arrows for Command History Navigation is selected in Tools > Options.
To copy or paste text in the Prompt History window
If copying text, do one of the following:
- Highlight text using your mouse.
- Press Ctrl + Shift + arrow keys to highlight text.
Right-click and choose whether to copy or paste.
You can also copy the entire command history or the last command line.
Choose Copy History or Copy Last Line.
To change the number of command lines to track
Do one of the following:
- Choose Tools > Options, and then click the Display tab.
- Type options and then press Enter. Click the Display tab.
In the Command Lines To Track field, type the number of command lines you want to display, and then click OK.
Using mouse shortcuts
You can use your mouse, often combined with the keyboard, to start commands and perform other actions.
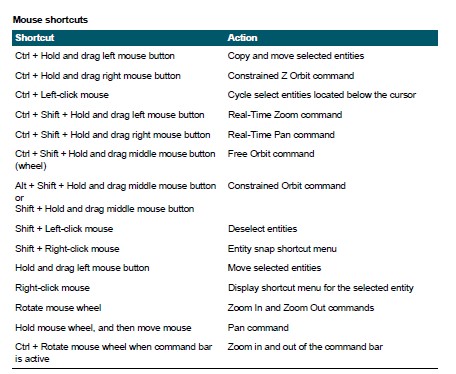
Using keyboard shortcuts
The following keyboard shortcuts start commonly used CADdirect 2022 commands. To customize function keys, choose Tools > Function Keys, or choose Tools > Customize and click the Keyboard tab.
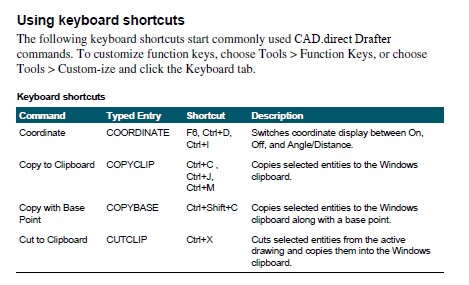
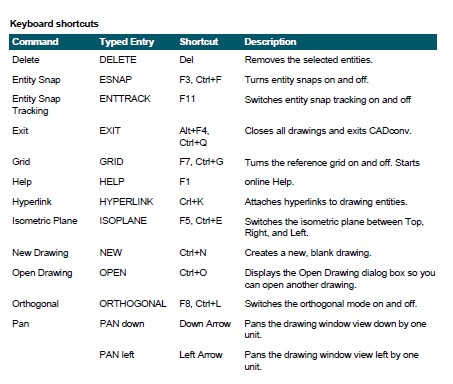
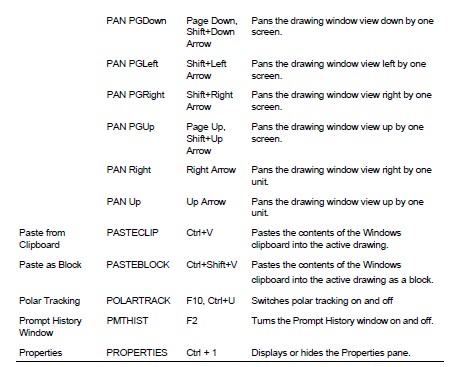
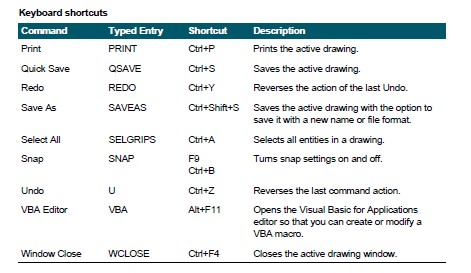
Using scripts
The CADdirect 2022 Script Recorder captures and saves many of your actions, so you can play them back. After you enable the Script Recorder, all commands and options that you type in the command bar are recorded until you type a command to stop recording. When you run the script, the program carries out the recorded commands in succession.
© Copyright 2021 BackToCAD Technolgies LLC . All rights reserved. Kazmierczak® is a registered trademark of Kazmierczak Software GmbH. CADdirect 2022 is a trademark of Expert Robotics Inc. Print2CAD and CAD2Print are Trademarks of BackToCAD Technologies LLC. DWG is the name of Autodesk’s proprietary file format and technology used in AutoCAD® software and related products. Autodesk, the Autodesk logo, AutoCAD, DWG are registered trademarks or trademarks of Autodesk, Inc., and/or its subsidiaries and/or affiliates in the USA and/or other countries. All other brand names, product names, or trademarks belong to their respective holders. This website is independent of Autodesk, Inc., and is not authorized by, endorsed by, sponsored by, affiliated with, or otherwise approved by Autodesk, Inc. The material and software have been placed on this Internet site under the authority of the copyright owner for the sole purpose of viewing of the materials by users of this site. Users, press, or journalists are not authorized to reproduce any of the materials in any form or by any means, electronic or mechanical, including data storage and retrieval systems, recording, printing or photocopying.