
BackToCAD Technologies LLC | Artificial Intelligence and Software Developing | Clearwater, USA; Stuttgart, Germany | Kazmierczak® Company
Setting up a drawing
You can specify individual settings when you create a new drawing or when you
modify settings in a drawing created from a template.
Setting the current layer
Layers are like the overlays that you use in manual drafting. You use layers to organize different types of drawing information. Every drawing has at least one layer, the default layer, named “0.” Your drawing can also contain an unlimited number of additional layers. When you create an entity, it is created on the current layer.
Use the status bar shortcut.
On the status bar, right-click the current layer control, and from the list, select the
layer you want to make current.
Use the layer of an entity you select to set the current layer.
Type LAYBYENT in the command bar, choose Set, and select the entity with the layer you want to be current.
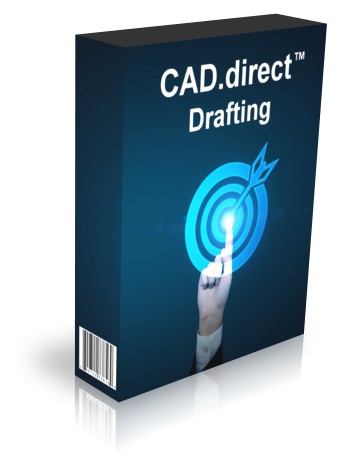
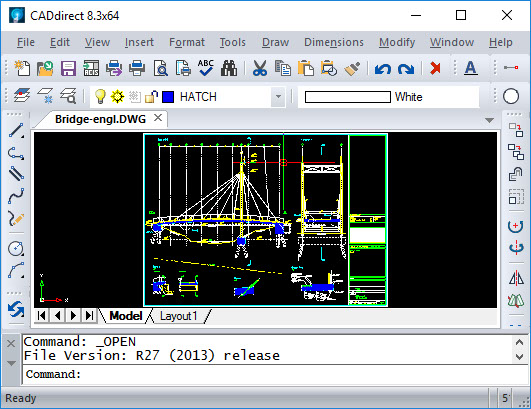
Setting the current entity color
An entity’s color determines how it is displayed and, if you are using a color printer,
how it prints. Entities are created in the current color.
When you open a new drawing, entities are created in the color BYLAYER, which
adopts the color of the current layer. Initially, layer 0 is both the only layer and the
current layer. Its default color is white, so your entities appear as white.
There are index colors, which contain two additional color properties that are often
referred to as colors, true colors, and color book colors. The two additional color
properties are BYLAYER and BYBLOCK. These color properties cause an entity to
adopt the color either of the layer or of the block in which it is a member.
Use the status bar shortcut.
On the status bar, right-click the current color, and select from the list the color you
want to use for new entities. You can also click Select Color to choose additional colors.
Setting the current linetype
Linetypes help convey information. You use different linetypes to differentiate the
purpose of one line from another. A linetype consists of a repeating pattern of dots, dashes, or blank spaces. Linetypes determine the appearance of entities both on the screen and when printed. By default, every drawing has at least three linetypes: CONTINUOUS, BYLAYER, and BYBLOCK. Your drawing may also contain an unlimited number of additional linetypes.
When you create an entity, it is created using the current linetype. By default, the current linetype is BYLAYER. CADdirect 2022 indicates that the entity linetype is deter-mined by the current layer’s linetype by assigning the BYLAYER property as the default linetype setting. When you assign BYLAYER, changing a layer’s linetype changes the linetype of all the entities assigned that layer (if they were created using the linetype BYLAYER).
You can also select a specific linetype as the current linetype, which overrides the layer’s linetype setting. Entities are then created using that linetype, and changing the layer linetype has no effect on them.
As a third option, you can use the linetype BYBLOCK property, in which case new entities are drawn using the CONTINUOUS linetype until you group them into a block. The entities then inherit the block’s linetype setting when you insert the block into a drawing.
Use the status bar shortcut.
On the status bar, right-click the word BYLAYER for the current linetype, click Properties, and then choose the linetype that you want to make current.
Setting the linetype scale
You can specify the linetype scale. The smaller the scale, the more repetitions of the linetype pattern are generated per drawing unit. For example, a linetype pattern is defined as a sequence of dashed lines and open spaces, each 0.25 units long. The linetype scale uses the drawing scale factor to determine the length. A scale factor of 0.5 would reduce the length of each line and space to 0.125 units; a scale factor of 2 would increase the length of each to 0.5 units.
Note that setting the linetype scale too large or too small may result in a line pattern looking like a solid line, depending on what the scale view is or at what scale the drawing is printed.
You can control a new entity’s individual linetype scale factor as well as the overall or global scale factor applied to all the entities in the drawing. If you use annotation scaling for entities such as text and dimensions, you can also set up linetype scaling to coordinate with various annotation scaling scenarios.
Linetypes will be the same for all viewports that have the same annotation scale.
Setting up linetype scaling so it can be different in model space and paper space is the preferred method for drawings with details, profiles, or plan views that are not always the same scale. Paper space viewports will look and print as intended, and you can adjust the model space annotation scale for it to match the display in paper space.
Setting the current lineweight
Lineweights help differentiate the purpose of one line from another. Lineweights determine how thick or thin entities appear both on the screen and when printed. Every drawing has these lineweights: DEFAULT, BYLAYER, BYBLOCK, and many additional lineweights in millimeters (or you can use inches).
When you create an entity, it is created using the current lineweight. By default, the current lineweight for a new entity is BYLAYER. This means that the entity lineweight is determined by the current layer. When you assign BYLAYER, changing a layer’s lineweight changes the lineweight of all the entities assigned that layer (if theywere created using the lineweight BYLAYER).
You can also select a specific lineweight (or DEFAULT) as the current lineweight, which overrides the layer’s lineweight setting. Entities are then created using that lineweight (or the DEFAULT lineweight), and changing the layer lineweight has no effect on them.
As a third option, you can use the lineweight BYBLOCK property, in which case new entities are drawn using the DEFAULT lineweight until you group them into a block.The entities then inherit the block’s lineweight setting when you insert the block into a drawing.
If you choose a lineweight that is less than .025 millimeter, it displays as one pixel when you create your drawing. When you print your drawing, it prints at the thinnestlineweight that is available for your printer. You cannot assign lineweights to planes, points, TrueType fonts, or raster images (if
supported in your version of CADdirect 2022).
Use the status bar shortcut.
On the status bar, right-click the word BYLAYER for the current lineweight, and then choose the current lineweight. You can also double-click the word LWT to toggle the display of lineweights on and off.
Lineweights need to be turned on to be visible.
To see lineweights in your drawing, you may need to turn on their visibility
Setting the current print style
Print styles are used to change the appearance of an entity when it prints, without actually changing the entity in the drawing.
If your drawing uses named print style tables, you can specify a print style for any entity. Named print style tables contain print styles that you set up. If your drawing uses color-dependent print style tables, the print style is BYCOLOR, which cannot be changed. These types of print style tables determine printing requirements by the color assigned to an entity or layer. For details about converting a drawing that uses color-dependent print style tables to use named print style tables.
When you create an entity in a drawing that uses named print style tables, the entity is created using the current print style. By default, the current print style is BYLAYER. When you assign BYLAYER, changing a layer’s print style changes the print style of all the entities assigned that layer if they were created using the print style BYLAYER.
You can also select a specific print style as the current print style, which overrides the layer’s print style setting. Entities are then created using that print style, and changing the layer print style has no effect on them.
As a third option, you can use the print style BYBLOCK, in which case new entities use the Normal print style until you group them into a block. The entities then inherit the block’s print style setting when you insert the block into a drawing.
Use the status bar or command bar shortcut.
On the status bar, right-click the word BYLAYER for the current print style, click Other, and then choose the print style that you want to make current. Or, type printstyle to choose the current print style.
Setting drawing units
With CADdirect 2022, you typically draw at full-size (1:1 scale), and then set a scale fac-tor when you print or plot your drawing. Before you begin drawing, however, you need to determine the relationship between drawing units and realworld units.
For example, you can decide whether one linear drawing unit represents an inch, a foot, a meter, or a mile. In addition, you can specify the way the program measures angles. For both linear and angular units, you can also set the degree of display precision, such as the number of decimal places or smallest denominator used when displaying fractions. The precision settings affect only the display of distances, angles, and coordinates. CADdirect 2022 always stores distances, angles, and coordinates using floating-point accuracy.
Understanding scale factors
Instead of drawing to a particular scale, you draw everything in the program full-size. Although it’s a good idea to keep your scale factor in mind when setting up a drawing, you don’t need to set the scale until you print it. For example, when you draw a mechanical part 40 inches in length with CADdirect 2022, you actually draw it as 40 inches, rather than applying a scale factor as you draw. When you print your drawing, you can assign the scale at which the drawing is to print.
Scale, however, does affect the way a few elements such as text, arrows, or linetypes print or plot and even display in your drawing. You can set up annotation scaling to control the scale of entities such as text, arrows, and linetypes, or you can make manual adjustments when you first set up your drawing so that annotations print and display at the correct size. For example, when you draw text, you need to determine the text size so that when you print it later at a particular scale, the text height is correct.
After you determine the eventual scale of your finished drawing, you can calculate the scale factor for the drawing as a ratio of one drawing unit to the actual scale unit represented by each drawing unit. For example, if you plan to print your drawing at 1/8” = 1’-0”, your scale factor ratio is 1:96 (1/8” = 12” is the same as 1 = 96). If you want your printed scale to be 1 inch = 100 feet, your scale factor ratio is 1:1200.
The following table shows some standard architectural and engineering scale ratios and equivalent text heights required to create text that measures 1/8-inch high when you print the drawing at the specified scale.
You can use these scale factors to predetermine the size of your drawing to make sure that it fits on a specific size paper when you print it. You control the size of your drawing by the drawing limits. To calculate the drawing limits to match the size of your paper, multiply the dimensions of your paper size by your scale factor.
For example, if the paper you use to print measures 36 inches x 24 inches and you print your drawing at 1/8” = 1’-0” (in other words, using a scale factor of 96), the size of your drawing measured in drawing units is 36 x 96 (or 3,456 units) wide and 24 x 96 (or 2,304 units) high.
Keep in mind that you can print the finished drawing at any scale, regardless of the scale factor you calculate. You can also print on paper of a different size and use the Layout tabs to create different views of your drawing and to position and scale those views differently. The scaling factor is not related to the size of the entities you draw; it simply provides a preliminary guide to help you establish the text height and drawing limits when you begin your drawing. You can change the text height and drawing limits at any time.
Setting up annotation scaling
Annotation scaling allows you to control individual entities so their size will consistently display when a drawing is displayed or printed at different scales. You don’t have to use annotation scaling, but it is a convenient way to control the scaling of the following entities: text, tolerances, dimensions, leaders, multileaders, attributes, hatches, and blocks.
These individual entities can be annotative, and so can text styles, dimension styles, and multileader styles; text, dimensions, or multileaders assigned an annotative style will have annotation scaling turned on by default.
CADdirect 2022 comes ready to use annotation scaling, however, you may want to cus-tomize some of the settings according to your needs.
Customizing the scales list
The scales list defines all of the scales that are available to assign to annotative entities. For example, to assign an annotation scale to a text entity, you choose it from the scales list. The scales list displays when you do any of the following:
• Set the current annotation scale — On the status bar, right-click Annotations Scales List.
• Assign an annotation scale to an entity — Select an entity and use the Properties or Entity Scale command.
• Print — Choose the Print command.
After you set up your scales list, you may want to create a drawing template with the default scales or export your scale list so you can easily import the list into other drawings.
Purging unused annotation scales can increase performance.
Older drawings from other CAD programs can sometimes have thousands of unused annotation scales. Click Purge in the Edit Drawing Scales dialog box to remove unused annotation scales and increase performance.
Customizing styles to be annotative
Text styles and dimension styles determine whether text and dimension entities that are assigned those styles are annotative by default. Multileader styles can also be annotative, but CADdirect 2022 only supports the display of multileaders, not the creation of multileaders or multileader styles.
Setting up automatic annotation scaling
Automatic annotation scaling automatically assigns the current annotation scale to annotation entities that have annotation scaling turned on.
Setting the text height
The text height setting controls the height of text, measured in drawing units. Set this value initially so that text used for your most common annotations, when scaled to the size at which you will print a drawing, measures 1/8-inch high on the printed drawing.
For example, if you plan to print your drawing at 1/8” = 1’-0” and you want your text to be 1/8-inch high in the final drawing, create that text 1 foot high (in your realworld drawing units) so that when you print it, it appears 1/8-inch high on the paper. You must create text 4 feet high that you want to print 1/2-inch high.
The default text height applies only if the current text style height is 0.0.
Otherwise, the text height for the current style takes precedence.
Setting the drawing limits
You can specify the drawing limits that form an invisible boundary around your drawing. You can use the drawing limits to make sure that you do not create a drawing larger than can fit on a specific sheet of paper when printed at a specific scale.
For example, if you plan to print your drawing at 1/8” = 1’-0” (in other words, using a scale factor of 96) on a sheet of paper measuring 36 inches x 24 inches, you can set drawing limits to 3,264 units wide (that is, 34 x 96) and 2,112 units high (22 x 96), which allows a 1-inch margin around the edges of the printed image.
© Copyright 2021 BackToCAD Technolgies LLC . All rights reserved. Kazmierczak® is a registered trademark of Kazmierczak Software GmbH. CADdirect 2022 is a trademark of Expert Robotics Inc. Print2CAD and CAD2Print are Trademarks of BackToCAD Technologies LLC. DWG is the name of Autodesk’s proprietary file format and technology used in AutoCAD® software and related products. Autodesk, the Autodesk logo, AutoCAD, DWG are registered trademarks or trademarks of Autodesk, Inc., and/or its subsidiaries and/or affiliates in the USA and/or other countries. All other brand names, product names, or trademarks belong to their respective holders. This website is independent of Autodesk, Inc., and is not authorized by, endorsed by, sponsored by, affiliated with, or otherwise approved by Autodesk, Inc. The material and software have been placed on this Internet site under the authority of the copyright owner for the sole purpose of viewing of the materials by users of this site. Users, press, or journalists are not authorized to reproduce any of the materials in any form or by any means, electronic or mechanical, including data storage and retrieval systems, recording, printing or photocopying.