
BackToCAD Technologies LLC | Artificial Intelligence and Software Developing | Clearwater, USA; Stuttgart, Germany | Kazmierczak® Company
Using a digitizer tablet
CADdirect 2022 supports tablets compatible with the Tablet Works driver and has its own tablet overlay. For instructions on installing the tablet driver and using the buttons on your pointing device, refer to your hardware documentation.
Three options are available with the Tablet command:
Configure Maps the tablet overlay to the tablet itself. Configure the tablet if you plan to select CADdirect 2022 tools from the tablet overlay.
Calibrate Maps points on the tablet, in absolute coordinates, to points on a drawing. Calibrate the tablet if you intend to digitize points. This process is convenient for tracing paper drawings.
Tablet ON/OFF Turns tablet calibration (digitizer mode) on and off. Use this to switch between tool selection and digitizer input. To use the tablet for tool selection, tablet mode must be turned off.
Configuring the tablet
Before you begin to configure the tablet, slip the tablet overlay underneath the tab-let’s plastic cover, and align it in accordance with the directions for your tablet. If your tablet does not have a plastic cover, CADdirect 2022 provides a default configuration for tablets measuring 12” by 12”. If you choose to accept the default, be sure to verify that the commands in the grid are activated correctly. If the default alignment does not work for your tablet, you’ll need to begin the configuration process again and align the tablet yourself.gn the overlay holes with the pegs on your tablet.
To configure the tablet for menu input
Do one of the following:
- On the menu, choose Tools > Tablet > Configure.
- Type tablet, choose Configure, and then press Enter.
In response to the prompt to align the tablet, do one of the following:
- If your tablet is 12” by 12”, choose No to accept the default alignment and conclude the configuration process.
- To align the tablet yourself, choose Yes, and then continue with step
Click the tablet pointer on the upper left alignment point of the overlay.
Click the tablet pointer on the lower left alignment point of the overlay.
Click the tablet pointer on the lower right alignment point of the overlay.
Click the tablet pointer on the lower left alignment point of the Workspace area of the overlay.
Click the tablet pointer on the upper right alignment of the Workspace area of the overlay.
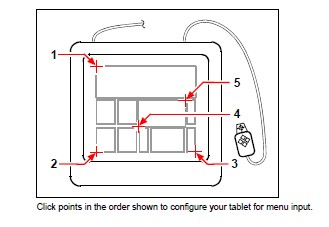
To turn tablet mode on or off
Do one of the following:
- Choose Tools > Tablet > Tablet On (or Tablet Off).
- Type tablet, choose On or Off, and then press Enter.
- Press the F4 key to toggle tablet mode on or off.
- On the status bar, double-click TABLET to turn tablet mode on or off.
Calibrating the tablet
You must specify at least two points for tablet calibration. However, the more points you specify, the more accurate the transformation between the tablet and the screen points. Specifying additional points is particularly useful if you plan to trace a paper drawing that is not orthogonal, such as an aerial photograph.
Understanding transformation types
Depending on the number of points specified, you have a choice of transformation types to use, along with the type recommended for CADdirect 2022.
Transformation refers to the calculation of the points on the screen that correspond to points you digitize on the tablet.
- Orthogonal Preserves all angles between lines, preserves all relative distances, and, in general, preserves shapes. If you specify only two points, an orthogonal transformation is automatically generated. The orthogonal transformation type yields the most precise mapping between the digitized points on the tablet and the corresponding points on the screen.
- Affine Preserves parallel lines, but not necessarily the angles between intersecting lines. If you specified three points, CADdirect 2022 can no longer represent this map-ping as an exact orthogonal transformation. Therefore, you have a choice of an exact affine transformation or a “best fit” orthogonal transformation.
- Projective Does not preserve parallel lines or angles. If you specify exactly four points, you have a choice of an exact projective transformation or a “best fit” orthogonal or affine transformation.

Choose the recommended type unless you know it will not be appropriate for what you are digitizing. The most appropriate type is not always the one with the least error; for example, you might digitize three points and select the orthogonal transformation, even though the affine transformation would yield a closer representation of your calibration entries.
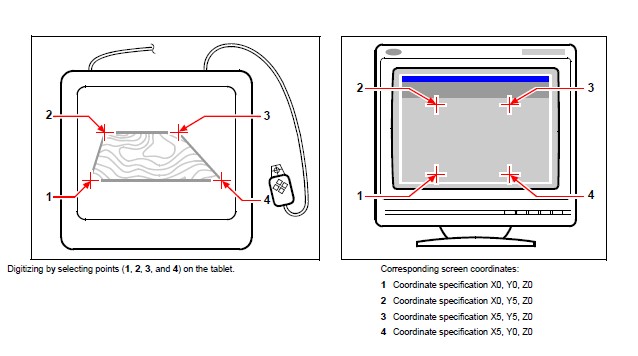
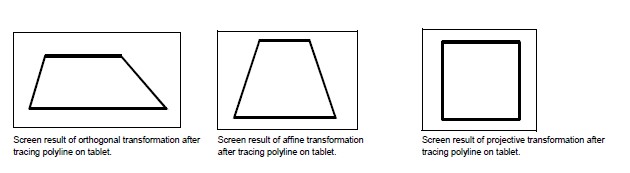
To calibrate your tablet for digitizing points
Do one of the following:
- Choose Tools > Tablet > Calibrate.
- Type tablet, choose Calibrate, and then press Enter.
Click a point on the tablet to define as the first calibration point.
Specify a point within the CADdirect 2022 drawing window to correspond to the poi you digitized on the tablet, or enter coordinate values in the command bar.
Click a point on the tablet to define as the second calibration point.
Specify a point within the CADdirect 2022 drawing window to correspond to the point you digitized on the tablet, or enter coordinate values in the command bar. To specify more than the two points required, click a point on the tablet to define as the third calibration point. You can enter up to 10 points.
Choose the transformation type, and then press Enter.
Customizing the tablet interface
You can customize the digitizer tablet interface by using the LISP commands integrated with CADdirect 2022, even if you are not familiar with LISP. For instructions, see “Customizing the Tablet Interface” in the CADdirect 2022 online Help.
© Copyright 2021 BackToCAD Technolgies LLC . All rights reserved. Kazmierczak® is a registered trademark of Kazmierczak Software GmbH. CADdirect 2022 is a trademark of Expert Robotics Inc. Print2CAD and CAD2Print are Trademarks of BackToCAD Technologies LLC. DWG is the name of Autodesk’s proprietary file format and technology used in AutoCAD® software and related products. Autodesk, the Autodesk logo, AutoCAD, DWG are registered trademarks or trademarks of Autodesk, Inc., and/or its subsidiaries and/or affiliates in the USA and/or other countries. All other brand names, product names, or trademarks belong to their respective holders. This website is independent of Autodesk, Inc., and is not authorized by, endorsed by, sponsored by, affiliated with, or otherwise approved by Autodesk, Inc. The material and software have been placed on this Internet site under the authority of the copyright owner for the sole purpose of viewing of the materials by users of this site. Users, press, or journalists are not authorized to reproduce any of the materials in any form or by any means, electronic or mechanical, including data storage and retrieval systems, recording, printing or photocopying.