
BackToCAD Technologies LLC | Artificial Intelligence and Software Developing | Clearwater, USA; Stuttgart, Germany | Kazmierczak® Company
Using dimension styles and variables
Dimensions that you insert are created using the current dimension style. You can create, save, restore, and delete named dimension styles. To display information about the current dimension style and compare it with other style names, you can use the dimstyle command.
Creating a dimension style
Dimension styles provide a way for you to change various settings that control the appearance of dimensions. You can then save those settings for reuse. If you don’t define a dimension style before creating dimensions, the program uses the Standard dimension style, which stores the default dimension variable settings. Each option in the Dimension Styles dialog box relates to a variable that you can set manually. See the online Command Reference for more information.
To create a dimension style
Do one of the following to choose Dimension Styles Manager:
- On the ribbon, choose Annotate > Dimension Styles Manager (in Dimensions).
- On the menu, choose Dimensions > Dimension Styles Manager or choose Format > Dimension Styles Manager.
- On the Dimensioning toolbar, click the Dimension Styles tool.
- Type setdim and then press Enter.
In the Dimension Styles Manager dialog box, click New.
Type the name of the new dimension style.
Click Continue.
In the Dimension Styles dialog box, make your selections for the dimension style as necessary.
When finished, click OK.
Selecting a dimension style
To select a dimension style
Do one of the following to choose Dimension Styles Manager:
- On the ribbon, choose Annotate > Dimension Styles Manager (in Dimensions).
- On the menu, choose Dimensions > Dimension Styles Manager or choose Format > Dimension Styles Manager.
- On the Dimensioning toolbar, click the Dimension Styles tool.
- Type setdim and then press Enter.
In the Dimension Styles Manager dialog box, select a dimension style from the list.
Click Set Current.
Click Close.
Renaming a dimension style
To rename a dimension style
Do one of the following to choose Dimension Styles Manager:
- On the ribbon, choose Annotate > Dimension Styles Manager (in Dimensions).
- On the menu, choose Dimensions > Dimension Styles Manager or choose Format > Dimension Styles Manager.
- On the Dimensioning toolbar, click the Dimension Styles Manager tool.
- Type setdim and then press Enter.
In the Dimension Styles Manager dialog box, click Rename.
In the Rename list, select the dimension style you want to rename.
Type the new dimension style name.
Click Rename.
Click OK.
Deleting a dimension style
To delete a named dimension style
Do one of the following to choose Dimension Styles Manager:
- On the ribbon, choose Annotate > Dimension Styles Manager (in Dimensions).
- On the menu, choose Dimensions > Dimension Styles Manager or choose Format > Dimension Styles Manager.
- On the Dimensioning toolbar, click the Dimension Styles Manager tool.
- Type setdim and then press Enter.
In the Dimension Styles dialog box, select the dimension style to delete.
Click Delete.
To confirm the deletion, click OK.
Click OK.
To display information about the current style
Type dimstyle and then press Enter.
Type v and then press Enter to display information about the variables.
Type the dimension style name, and press Enter.
Controlling line settings
You can control settings affecting dimension lines, extension lines, and center marks. Any changes you make affect the current dimension style. The image tile on the right side of the Dimension Styles dialog box shows the appearance of the dimensions based on the current dimension style settings.
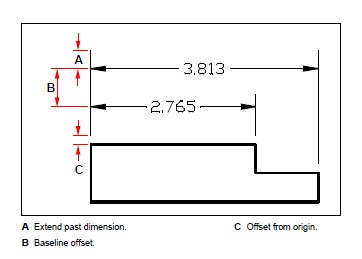
To set the color for dimension lines
Do one of the following to choose Dimension Styles Manager:
- On the ribbon, choose Annotate > Dimension Styles Manager (in Dimensions).
- On the menu, choose Dimensions > Dimension Styles Manager or choose Format > Dimension Styles Manager.
- On the Dimensioning toolbar, click the Dimension Styles Manager tool.
- Type setdim and then press Enter.
Click the Lines tab.
Make your selections.
Click OK.
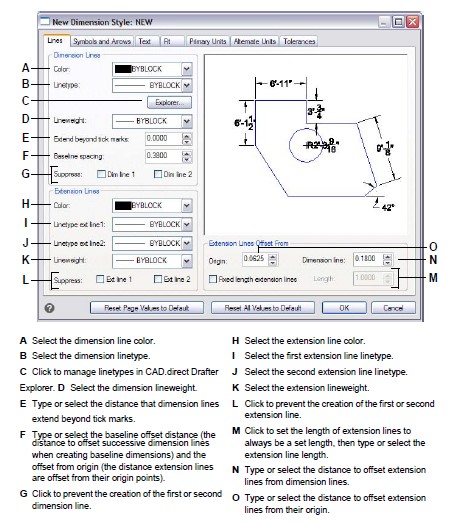
Controlling dimension arrows
You can control the appearance and size of arrowheads or tick marks placed at the ends of dimension lines. Any changes you make affect the current dimension style. The arrowheads you choose display in the image tile on the right side of the Dimension Styles dialog box.
You can choose from a number of arrowhead types. You can specify different arrow-heads for each end of a dimension line and for leader lines. The Starting arrow corresponds to the first extension line; the Ending arrow corresponds to the second extension line. Blocks defined in the drawing also display in the three Arrowhead lists as user-defined arrows. You can use these blocks to create and assign your own arrowheads.
The Arrow Size value determines the size of the arrowhead, measured in drawing units. You can also use tick marks instead of arrowheads.
To choose an arrowhead
Do one of the following to choose Dimension Styles Manager:
- On the ribbon, choose Annotate > Dimension Styles Manager (in Dimensions).
- On the menu, choose Dimensions > Dimension Styles Manager or choose Format > Dimension Styles Manager.
- On the Dimensioning toolbar, click the Dimension Styles Manager tool.
- Type setdim and then press Enter.
Click the Symbols and Arrows tab.
In the Starting Arrowhead or Ending Arrowhead list, click to select the starting or ending arrowhead, respectively. If necessary, mark Allow Separate Arrowheads if you want to use different starting and ending arrowheads.
In the Leader Arrowhead list, click to select a leader arrowhead for leader lines.
Click OK.
Use the system variable.
The DIMLDRBLK system variable also specifies leader arrow types
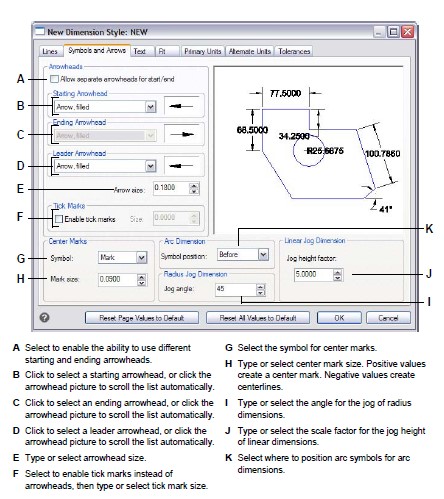
Controlling dimension text
You can control the settings affecting the appearance of dimension text. Any changes you make affect the current dimension style. The image tile on the right side of the Dimension Styles dialog box shows the appearance of the dimensions based on the current dimension style settings.
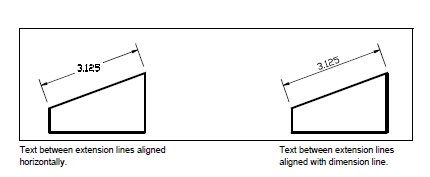
To align dimension text with the dimension line
Do one of the following to choose Dimension Styles Manager:
- On the ribbon, choose Annotate > Dimension Styles Manager (in Dimensions).
- On the menu, choose Dimensions > Dimension Styles Manager or choose Format > Dimension Styles Manager.
- On the Dimensioning toolbar, click the Dimension Styles Manager tool.
- Type setdim and then press Enter.
Click the Text tab.
Make your selections.
Click OK.

Controlling dimension fit
You can control the way dimension text and arrowheads are placed in relation to the dimension lines. You can also control how the dimension scales by choosing whether it is annotative by default or whether it scales according to a specific scale or according to the layout. Any changes you make affect the current dimension style. The image tile on the right side of the Dimension Styles dialog box shows the appearance of dimensions based on the current dimension style settings.
The program determines whether both dimension text and arrowheads will fit between the extension lines by comparing the distance between the extension lines to the size of the dimension text, the size of the arrowheads, and the amount of space required around dimension text. The program applies the best fit method based on the available space. If possible, both the dimension text and arrowheads are placed between the extension lines. If both will not fit between the extension lines, you can determine how text and arrowheads are placed using the Fit Method settings on the Dimension Styles dialog box.
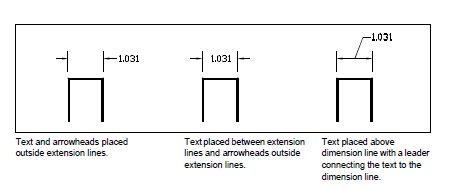
To format the fit of dimensions
Do one of the following to choose Dimension Styles Manager:
- On the ribbon, choose Annotate > Dimension Styles Manager (in Dimensions).
- On the menu, choose Dimensions > Dimension Styles Manager or choose Format > Dimension Styles Manager.
- On the Dimensioning toolbar, click the Dimension Styles Manager tool.
- Type setdim and then press Enter.
Click the Fit tab.
Click the options that you want.
Click OK.
Use the system variables.
The DIMATFIT system variable specifies how dimension text and arrows are arranged. The DIMTMOVE system variable specifies how dimension text is moved
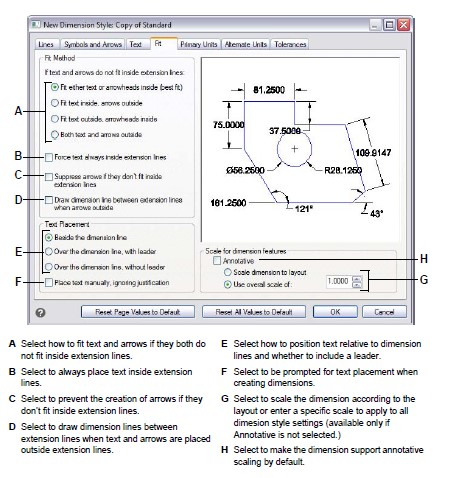
Controlling primary dimension units
You can determine the appearance and format of the primary dimension units. The image tile on the right side of the Dimension Styles dialog box shows the appearance of the dimensions based on the current dimension style settings.

To set the primary units of dimensions
Do one of the following to choose Dimension Styles Manager:
- On the ribbon, choose Annotate > Dimension Styles Manager (in Dimensions).
- On the menu, choose Dimensions > Dimension Styles Manager or choose Format > Dimension Styles Manager.
- On the Dimensioning toolbar, click the Dimension Styles Manager tool.
- Type setdim and then press Enter.
Click the Primary Units tab.
Make your selections.
Click OK.
Use the system variables.
The DIMLUNIT system variable specifies units for linear dimensions. The DIMFRAC system variable specifies fraction formats.
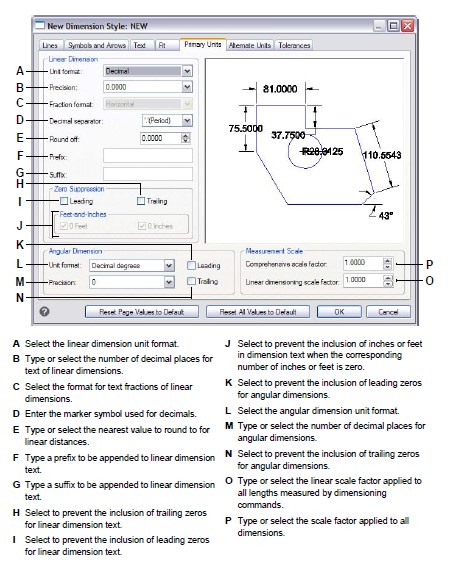
Controlling alternate dimension units
You can include alternate dimensions in addition to the primary dimension text. You can also determine the appearance and format of the alternate dimensions, including the scale factor applied to generate alternate dimensions. The image tile on the right side of the Dimension Styles dialog box shows the appearance of the dimensions based on the current dimension style settings.
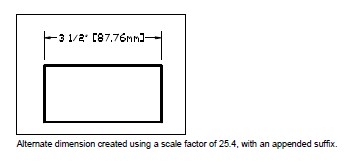
To control alternate dimension units
Do one of the following to choose Dimension Styles Manager:
- On the ribbon, choose Annotate > Dimension Styles Manager (in Dimensions).
- On the menu, choose Dimensions > Dimension Styles Manager or choose Format > Dimension Styles Manager.
- On the Dimensioning toolbar, click the Dimension Styles Manager tool.
- Type setdim and then press Enter.
Click the Alternate Units tab.
Select Display Alternate Units.
Make your selections.
Click OK.
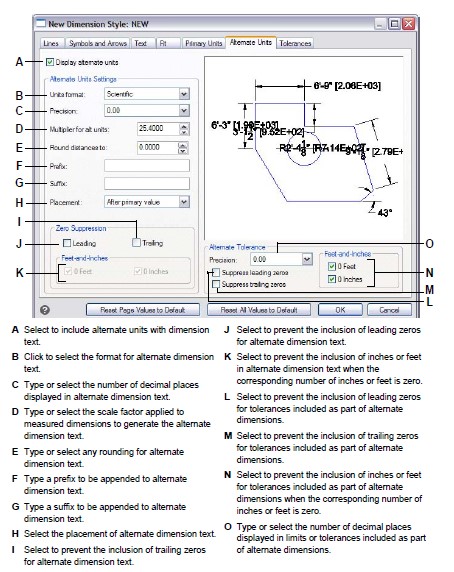
© Copyright 2021 BackToCAD Technolgies LLC . All rights reserved. Kazmierczak® is a registered trademark of Kazmierczak Software GmbH. CADdirect 2022 is a trademark of Expert Robotics Inc. Print2CAD and CAD2Print are Trademarks of BackToCAD Technologies LLC. DWG is the name of Autodesk’s proprietary file format and technology used in AutoCAD® software and related products. Autodesk, the Autodesk logo, AutoCAD, DWG are registered trademarks or trademarks of Autodesk, Inc., and/or its subsidiaries and/or affiliates in the USA and/or other countries. All other brand names, product names, or trademarks belong to their respective holders. This website is independent of Autodesk, Inc., and is not authorized by, endorsed by, sponsored by, affiliated with, or otherwise approved by Autodesk, Inc. The material and software have been placed on this Internet site under the authority of the copyright owner for the sole purpose of viewing of the materials by users of this site. Users, press, or journalists are not authorized to reproduce any of the materials in any form or by any means, electronic or mechanical, including data storage and retrieval systems, recording, printing or photocopying.