
BackToCAD Technologies LLC | Artificial Intelligence and Software Developing | Clearwater, USA; Stuttgart, Germany | Kazmierczak® Company
Using entity snaps
Entity snaps enable you to quickly select exact geometric points on existing entities
without having to know the exact coordinates of those points. With entity snaps, you can select the endpoint of a line or arc, the center point of a circle, the intersection of any two entities, or any other geometrically significant position. You can also use entity snaps to draw entities that are tangent or perpendicular to an existing entity.
You can use entity snaps any time the program prompts you to specify a point—for example, if you are drawing a line or other entity. You can work with entity snaps in one of two ways:
• Enable a running entity snap that remains in effect until you turn it off by choosing
an entity snap when no other command is active.
• Enable a one-time entity snap for a single selection by choosing an entity snap
when another command is active. You can also use a one-time entity snap to override a running entity snap.
If you type the name of entity snaps, you don’t need to type the whole name.
Type only the first three letters of the snap name.
When using entity snaps, the program recognizes only visible entities or visible portions of entities. You cannot snap to entities on layers that have been turned off or to the blank portions of dashed lines.
When you specify one or more entity snaps, an entity snap target box is added to the crosshairs. In addition, an icon appears adjacent to the crosshairs indicating the active entity snap. When you select an entity, the program snaps to the snap point closest to the center of the target box.
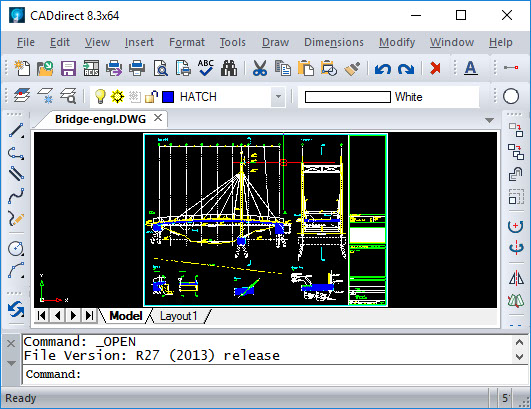
Setting entity snaps
You can also set entity snaps using the Drawing Settings dialog box. To do this, choose Tools > Entity Snap > Entity Snap Settings. The Drawing Settings dialog box is displayed with the Coordinate Input tab active. In the Entity Snap Modes list, click the check box for each of the entity snaps that you want to set.
There are several indicators if an entity snap is active.
If you select an entity snap, a check mark appears next to the entity snap in the menu, the associated tool if the Entity Snaps toolbar is active, and the corresponding box is checked in the Coordinate tab of the Drawing Settings dialog box.
Nearest Snap tool
Use the Nearest Snap tool to snap to the nearest point of another entity. You can snap to the nearest point on an arc, circle, ellipse, elliptical arc, line, point, polyline segment, ray, spline, infinite line, or hatch pattern that is visually closest to the cursor.
Endpoint Snap tool
Use the Endpoint Snap tool to snap to the endpoint of another entity. You can snap to the closest endpoint of an arc, line, polyline segment, ray, hatch pattern, plane, or three-dimensional face. If an entity has thickness, the Endpoint Snap also snaps to the endpoints of the edges of the entity.
Midpoint Snap tool
Use the Midpoint Snap tool to snap to the midpoint of another entity. You can snap to the midpoint of an arc, ellipse, line, polyline segment, plane, infinite line, spline, or hatch pattern. In the case of infinite lines, the midpoint snaps to the first defined point. If an entity has thickness, the midpoint entity snap also snaps to the midpoint of the edges of the entity.
Type m2p or mtp to enable a one-time snap to the midpoint of two points.
You specify the points, such as two points selected using entity snaps.
Center Snap tool
Use the Center Snap tool to snap to the center point of another entity. You can snap to the center of an arc, circle, polygon, ellipse, or elliptical arc. To snap to the center, you must select a visible portion of the entity.
Perpendicular Snap tool
Use the Perpendicular Snap tool to snap to the perpendicular point of another entity. You can snap to an arc, circle, ellipse, line, polyline, infinite line, ray, spline, hatch pattern, or edge of a plane to form a perpendicular alignment with that entity or with an imaginary extension of that entity.
Tangent Snap tool
Use the Tangent Snap tool to snap to the tangent point of another entity. You can snap to the point on an arc, ellipse, spline, or circle that, when connected to the previous point, forms a line tangent to that entity.
Quadrant Snap tool
Use the Quadrant Snap tool to snap to the quadrant point of another entity. You can snap to the closest quadrant of an arc, circle, ellipse, or elliptical arc.
Insertion Point Snap tool
Use the Insertion Point Snap tool to snap to the insertion point of an attribute, block, or text entity.
Node Snap tool
Use the Node Snap tool to snap to a point entity.
Parallel Snap tool
Use the Parallel Snap tool to show parallel guides when picking second and subsequent points of new entities. Guides display parallel to points that you indicate on other lines, infinite lines, rays, or linear segments of polylines.
Turn ORTHO off before using parallel snapping
If on, double-click ORTHO on the status bar to turn it off.
Apparent Intersection Snap tool
The Apparent Intersection Snap tool snaps to the intersection of two entities that do not intersect in three-dimensional space but seem to intersect in the current view. You can snap to any two entities in the combination of an arc, circle, line, infinite line, polyline, ray, ellipse, elliptical arc, spline, hatch pattern, polygon mesh, or polyface mesh. You can also snap to an intersection point within a single entity, including a polyline or spline.
The Extended Apparent Intersection Snap option snaps to the logical location where two entities (lines, arcs, or elliptical segments) would intersect if they were of infinite length. CADdirect 2022 automatically uses the extension option only when you type app in the command bar (not the full apparent command name) after selecting a com-mand, such as Line or Circle. Dashed extension lines are drawn to help show the extended apparent intersection.
There are two types of intersection snaps.
You can set the Apparent Intersection Snap or Intersection Snap, but you cannot use both at the same time.
Quick Snap command
Normally, an entity snap searches all the entities crossing the target and selects the one closest to the center of the target. Use the Quick Snap command to modify the current entity snap so that the program stops searching for the snap point as soon as it finds one entity with at least one point of the current entity type.
Clear Entity Snaps tool
Use the Clear Entity Snaps tool to turn off all entity snap settings, regardless of how they were set: by menu, tool, command, or in the Drawing Settings dialog box.
From Point tool
Use the From Point tool to set a temporary base point from which to offset point selection. The From Point tool can be used only while another active command is requesting a point.
Temporary Tracking Point tool
Use the Temporary Tracking Point tool to set a temporary tracking point while using a command. The Temporary Tracking Point tool can be used only while another active command is requesting a point.
Mid Between 2 Points tool
Use the Mid Between 2 Points tool to set a temporary midpoint snap between two points. The Mid Between 2 Points tool can be used only while another active command is requesting a point.
Using fly-over snapping
Fly-over snapping is a visual aid to help you see and use entity snaps more efficiently. When fly-over snapping is turned on, CADdirect 2022 displays a colored marker at match-ing entity snap points as you move the crosshairs around the drawing.
Setting up fly-over snapping
When fly-over snapping is enabled and multiple entity snaps are on, you can press Tab to cycle through the available entity snap points of the entities covered by the target box. For example, when the Endpoint and Midpoint Snaps are on and the aperture box is located on a line, press Tab to cycle between the line's closest endpoint and midpoint.
Using entity snap tracking
When entity snap tracking is turned on, guides display at specified angles outward from temporary tracking points. This can help you draw and modify entities using the relative position of existing entities, for example, inserting a block with the same ycoordinate of an existing line.
Temporary tracking points are marked with a red plus sign, and can be placed anywhere in the drawing. To select where tracking points display, first activate a command that requests a point, then:
• Move the cursor and hover over an entity snap point to add a tracking point.
• Choose the Temporary Tracking Point command, then select anywhere in the drawing for the tracking point to reside.
• Move the cursor and hover over an existing tracking point to remove a trackingpoint.
You can set up entity snap tracking to display guides at 90-degree increments or additional increments that are defined for polar tracking. You can also set up entity snap tracking to display guides relative to the current UCS or relative to the last segment drawn.
To use entity snap tracking, at least one entity snap must be turned on and running snaps cannot be turned off. Polar tracking does not have to be turned on in order to use entity snap tracking.
© Copyright 2021 BackToCAD Technolgies LLC . All rights reserved. Kazmierczak® is a registered trademark of Kazmierczak Software GmbH. CADdirect 2022 is a trademark of Expert Robotics Inc. Print2CAD and CAD2Print are Trademarks of BackToCAD Technologies LLC. DWG is the name of Autodesk’s proprietary file format and technology used in AutoCAD® software and related products. Autodesk, the Autodesk logo, AutoCAD, DWG are registered trademarks or trademarks of Autodesk, Inc., and/or its subsidiaries and/or affiliates in the USA and/or other countries. All other brand names, product names, or trademarks belong to their respective holders. This website is independent of Autodesk, Inc., and is not authorized by, endorsed by, sponsored by, affiliated with, or otherwise approved by Autodesk, Inc. The material and software have been placed on this Internet site under the authority of the copyright owner for the sole purpose of viewing of the materials by users of this site. Users, press, or journalists are not authorized to reproduce any of the materials in any form or by any means, electronic or mechanical, including data storage and retrieval systems, recording, printing or photocopying.