
BackToCAD Technologies LLC | Artificial Intelligence and Software Developing | Clearwater, USA; Stuttgart, Germany | Kazmierczak® Company
Using the grid, snap alignment, and cursor restriction
Grid and snap settings are effective tools to use in your drawing to ensure accuracy.
Although many users find it convenient to match grid points to snap settings, they are independent of each other and should not be confused. Grid points are for visual reference only; they do not affect your drawing and they do not print. Snap points are, by themselves, not visible; however, when set, they constrain the creation of new entities.
In addition, the cursor can be restricted to move orthogonally only or guides can display on the screen automatically at specified polar angle increments.
Setting a reference grid
A reference grid displays as a pattern of regularly spaced dots or lines. You can turn the grid on and off, and you can specify how far apart the dots or lines are spaced.
By default, the reference grid displays as lines, and it is adaptive (it proportionately scales according to the zoom ratio), helping you to align entities and visualize distances between entities. If desired, the grid can be constrained to only display within the limits of the drawing.
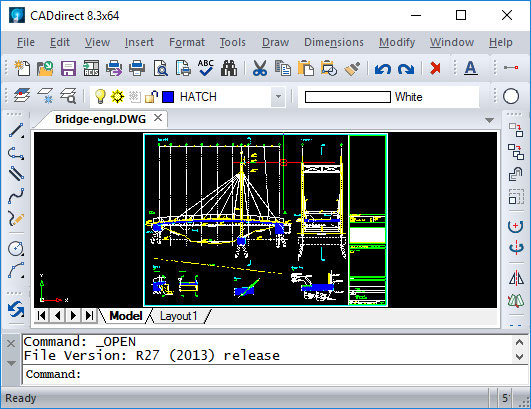
Setting snap spacing
Another way to ensure drawing accuracy is to turn on and set snap spacing. When snap is turned on, the program restricts the selection points to predetermined snap intervals. Although it is often helpful to match the snap spacing to some interval of the grid spacing or another related setting, the settings do not have to match.
Use the shortcuts for toggling the snap settings on and off.
Double-click the SNAP setting on the status bar or press F9.
In addition to setting the snap spacing, you can change the snap and grid orientation. You can also rotate the alignment of the grid or set it to create isometric drawings.
Changing the snap and grid angle and base point
The snap and grid are both normally based on the drawing origin, the 0,0 coordinate in the World Coordinate System (WCS). You can relocate the snap and grid origin, however, to help you draw entities in relation to a different location. You can also rotate the grid to a different angle to realign the crosshairs to the new grid angle. If the grid is on, and the grid spacing is 0,0, then the grid defaults to the snap spacing.
Using isometric snap and grid
You can use the Isometric Snap and Grid option to create two-dimensional isometric drawings. With the isometric option, you are simply drawing a simulated threedimensional view on a two-dimensional plane, much the same as you might draw on a piece of paper. Do not confuse isometric drawings with three-dimensional drawings. You create three-dimensional drawings in three-dimensional space.
The isometric option always uses three preset planes, which are denoted as left, right, and top. You cannot alter the arrangement of these planes. If the snap angle is 0, the three isometric axes are 30 degrees, 90 degrees, and 150 degrees.
When you use the Isometric Snap option and select an isometric plane, the snap intervals, grid, and crosshairs align with the current plane. The grid is always shown as isometric and uses y-coordinates to calculate the grid spacing. If you click the Draw Orthogonal check box, the program restricts the drawing of entities to the current isometric plane.
Use the shortcut to toggle between isometric planes.
Press F5.
Using orthogonal locking
You can restrict cursor movement to the current horizontal and vertical axes so that you can draw at right angles, or orthogonally. For example, with the default 0-degree orientation (angle 0 at the “three o’clock” or “east” position), when the Draw Orthogonal option is enabled, lines are restricted to 0 degrees, 90 degrees, 180 degrees, or 270 degrees. As you draw lines, the rubber-banding line follows either the horizontal or vertical axis, depending on which axis is farthest from the cursor. When you enable the isometric snap and grid, cursor movement is restricted to orthogonal equivalents within the current isometric plane.
Sometimes orthogonal locking is not used even when it is turned on.
CADdirect 2022 ignores orthogonal locking when you type coordinates in the command bar or when you use entity snaps. Additionally, orthogonal locking and polar track-ing cannot be used at the same time — turning one option on turns the other option off.
Toggle orthogonal locking on and off.
Double-click the ORTHO setting on the status bar, click the Draw Orthogonal tool on the Settings toolbar, or press F8.
Using polar tracking
When polar tracking is turned on, guides display on the screen automatically at the polar angle increment that you specify. For example, if you draw a line with polar tracking turned on at 45 degrees, the rubber-banding line displays at 45 degree angle increments.
Polar tracking and orthogonal locking cannot be used at the same time — turning one option on turns the other option off.
Toggle polar tracking on and off.
Double-click the POLAR setting on the status bar, type POLARTRACK in the command line, press F10, or press Ctrl+U.
© Copyright 2021 BackToCAD Technolgies LLC . All rights reserved. Kazmierczak® is a registered trademark of Kazmierczak Software GmbH. CADdirect 2022 is a trademark of Expert Robotics Inc. Print2CAD and CAD2Print are Trademarks of BackToCAD Technologies LLC. DWG is the name of Autodesk’s proprietary file format and technology used in AutoCAD® software and related products. Autodesk, the Autodesk logo, AutoCAD, DWG are registered trademarks or trademarks of Autodesk, Inc., and/or its subsidiaries and/or affiliates in the USA and/or other countries. All other brand names, product names, or trademarks belong to their respective holders. This website is independent of Autodesk, Inc., and is not authorized by, endorsed by, sponsored by, affiliated with, or otherwise approved by Autodesk, Inc. The material and software have been placed on this Internet site under the authority of the copyright owner for the sole purpose of viewing of the materials by users of this site. Users, press, or journalists are not authorized to reproduce any of the materials in any form or by any means, electronic or mechanical, including data storage and retrieval systems, recording, printing or photocopying.