
BackToCAD Technologies LLC | Artificial Intelligence and Software Developing | Clearwater, USA; Stuttgart, Germany | Kazmierczak® Company
Viewing entities in three dimensions
You can view an CADdirect 2022 drawing from any position in three-dimensional space. From any selected viewing position, you can add new entities and modify existing entities. You can also generate hidden-line and shaded views from any viewing position.
You view three-dimensional drawings by setting the viewing direction. The viewing direction establishes the viewing position, the Cartesian coordinate corresponding to the viewpoint looking back at the origin point, the 0,0,0 coordinate. When you view a drawing from the default viewpoint (0,0,1), you see a plan view of the drawing.
On the View toolbar, you can view a three-dimensional drawing using any of the following methods:
- Preset Viewpoints
- Dynamic View Control
- Plan View
Setting a new viewing direction
You can change the viewing direction to look at the drawing from a different vantage point or to work on a three-dimensional model from a different orientation.
To set a new viewing direction
Do one of the following to choose Preset Viewpoints:
- On the ribbon, choose View > Preset Viewpoints (in Views).
- On the menu, choose View > Preset Viewpoints.
- On the View toolbar, click the Preset Viewpoints tool.
- Type setvpoint and then press Enter.
Click the preset view you want to use.
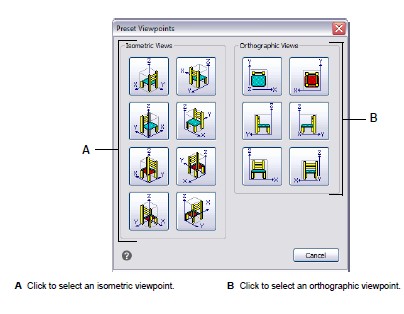
Setting a viewing direction dynamically
You can dynamically rotate the viewpoint within the xy plane and relative to the xy plane, and you can pan and zoom the drawing. As you change the viewpoint settings, the drawing display automatically updates.
To dynamically set a view direction
Do one of the following to choose Dynamic View Control:
- On the ribbon, choose View > Dynamic View Control (in Views).
- On the menu, choose View > Dynamic View Control.
- On the View toolbar, click the Dynamic View Control tool.
- Type viewctl and then press Enter.
Make your selections to change the viewpoint.
To complete the command, click OK.
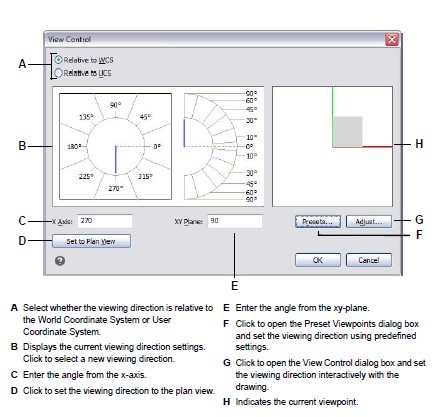
To set a view direction interactively with the drawing
Do one of the following to choose Dynamic View Control:
- On the ribbon, choose View > Dynamic View Control (in Views).
- On the menu, choose View > Dynamic View Control.
- On the View toolbar, click the Dynamic View Control tool.
- Type viewctl and then press Enter.
Click Adjust.
Make your selections to change the 3D viewing direction within the drawing.
Click OK.
To complete the command, click OK.
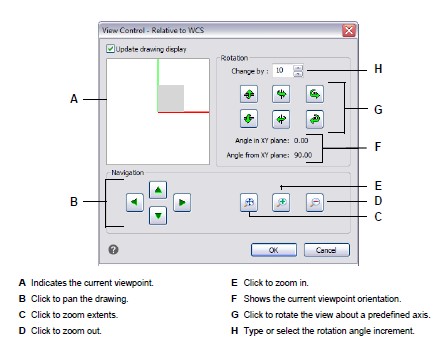
Displaying a plan view of the current drawing
You can set the current viewing direction to the plan view of the current user coordinate system (UCS), a previously saved UCS, or the World Coordinate System (WCS).
To display a plan view of the current drawing
Do one of the following to choose Plan View:
- On the ribbon, choose View > Plan View (in Views).
- On the menu, choose View > Plan View.
- On the View toolbar, click the Plan View tool.
- Type plan and then press Enter.
In the prompt box, choose one of the following:
- Current displays the plan view of the current UCS.
- UCS displays the plan view of a saved UCS. The program prompts you for the name of the UCS.
- World displays the plan view of the WCS.
© Copyright 2021 BackToCAD Technolgies LLC . All rights reserved. Kazmierczak® is a registered trademark of Kazmierczak Software GmbH. CADdirect 2022 is a trademark of Expert Robotics Inc. Print2CAD and CAD2Print are Trademarks of BackToCAD Technologies LLC. DWG is the name of Autodesk’s proprietary file format and technology used in AutoCAD® software and related products. Autodesk, the Autodesk logo, AutoCAD, DWG are registered trademarks or trademarks of Autodesk, Inc., and/or its subsidiaries and/or affiliates in the USA and/or other countries. All other brand names, product names, or trademarks belong to their respective holders. This website is independent of Autodesk, Inc., and is not authorized by, endorsed by, sponsored by, affiliated with, or otherwise approved by Autodesk, Inc. The material and software have been placed on this Internet site under the authority of the copyright owner for the sole purpose of viewing of the materials by users of this site. Users, press, or journalists are not authorized to reproduce any of the materials in any form or by any means, electronic or mechanical, including data storage and retrieval systems, recording, printing or photocopying.