Measure: MEASURE |
|
|
( Toolbar: Draw > Measure Ribbon: Edit > Measure (in Modify) Menu: Draw > Point > Measure Keyboard: _MEASURE Alias: ME Experience Level: Advanced Divides a selected entity into segments by placing markers (points or blocks) at specified intervals along its length or circumference. The Measure command starts placing markers at the closest endpoint to where you select the entity.
You can measure lines, arcs, circles, ellipses, polylines, and splines. You cannot measure elliptical arcs, rays, and infinite lines using this command. You measure a circle along its circumference starting from the Angle Base value defined using the Drawing Settings command. Therefore, if you set your Angle Base to zero, you begin measuring the circle from the 3 o'clock position. Measure polylines starting from their first vertex. Use the Measure command to place points on an entity, and then use Node Snap to draw lines by snapping from point to point along the measured entity. Remove the measure points on the first entity by using the Delete command and choosing Previous Selection from the prompt box. To place points at regular intervals along an entitySelect entity to measure: Select the entity along which you want to place points. Blocks ◆ <Segment length>: Enter the length at which you want measurement points placed on the entity. To place blocks along each measurement point, choose Blocks. TIP To see the measurement points on the entity, change the settings for points. Choose Tools > Drawing Settings, and then click the Entity Creation tab. To use blocks as the measurement points
Choose Blocks. ? to list blocks in drawing ◆ <Block to insert>: Enter the name of the block you want to place, which must already exist in the drawing. To list the names of all blocks in the drawing, choose ?. Align blocks with entity? <Y>: To force the block orientation to conform to the shape or angle of the selected entity, press Enter. For example, if you are measuring a circle, the orientation of the blocks is rotated about the center of the circle.
To place blocks independent of the shape or angle of the selected entity, type N or choose No-Do not align. Segment length: Enter the length at which you want the blocks placed along the entity, measured in the drawing units. Tell me about...How do I... |
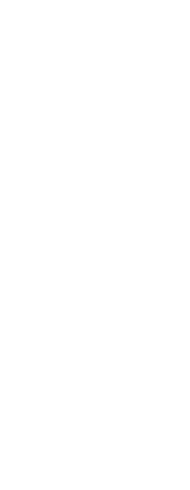
|
© Copyright 2023. Back2CAD Technologies LLC. All rights reserved. Kazmierczak® is a registered trademark of Kazmierczak Software GmbH. Print2CAD, CADdirect, CAD.direct, CAD Direct, CAD.bot, CAD Bot, are Trademarks of BackToCAD Technologies LLC. DWG is the name of Autodesk’s proprietary file format and technology used in AutoCAD® software and related products. Autodesk, the Autodesk logo, AutoCAD, DWG are registered trademarks or trademarks of Autodesk, Inc. All other brand names, product names, or trademarks belong to their respective holders. This website is independent of Autodesk, Inc., and is not authorized by, endorsed by, sponsored by, affiliated with, or otherwise approved by Autodesk, Inc. The material and software have been placed on this Internet site under the authority of the copyright owner for the sole purpose of viewing of the materials by users of this site. Users, press or journalists are not authorized to reproduce any of the materials in any form or by any means, electronic or mechanical, including data storage and retrieval systems, recording, printing or photocopying.
|
 )
)




