Subject: Customizing how suggestions display in the command bar |
|
|
When you type in the command bar, CADdirect suggests names of matching commands as you type. The suggested names appear in an AutoComplete window that automatically opens when you type and closes when you activate a command. Using AutoComplete is an efficient way to select commands, and it is also a convenient way to view a list of related commands. For example, if you type "LA" in the command bar to work with layers, all layer-related commands that begin with "LA" display in the AutoComplete window. In addition to command names, suggestions can include names of external commands, system variables, aliases, and LISP functions. Each name displays with a colored icon that indicates its type: • Red — CADdirect command • Green — External command • Yellow — System variable • Blue — LISP function To customize how suggestions display in the command bar 1 Do one of the following to choose Options ( • On the ribbon, choose the Application button then choose Options, or choose Tools > Options (in Manage). • On the menu, choose Tools > Options. • Type options and then press Enter. 2 Click the Display tab. 3 Mark the Enable AutoComplete check box to turn on automatic suggestions of names as you type in the command bar. 4 Click AutoComplete Options. Use a shortcut. 5 In AutoComplete Delay, enter the number of milliseconds to wait between keystrokes before displaying the AutoComplete window. The higher the number, the longer the delay allowed between keystrokes (the AutoComplete window displays less frequently). Fast typists usually increase the timeout setting. 6 In Minimum Length of Text, enter the number of letters to be typed in the command bar before displaying the AutoComplete window. 7 In Transparency, enter the percentage of transparency, between 0 and 50, in which to display the AutoComplete window. The higher the number, the more transparent the window is. Enter zero for an opaque window. 8 In Suggestions List Limit, enter the number of items that can be displayed in the AutoComplete window. 9 Determine how selection works: • Mark Use Recent Commands to search for and automatically select a recently used command, when possible. • Mark Show Suggestions in Command Line to pre-fill the command line with the name as you scroll the list. If turned off, the name does not pre-fill in the command line, however, you can still select the desired name in the AutoComplete window by clicking it or pressing CTRL + Enter. • Mark Cycle Selection if you want to allow Arrow key scrolling from the end to beginning (and vice versa) in the list. • Mark Mouse-Over Selection to allow selection by hovering the mouse, and not clicking it, over the desired name. 10 Mark Show Command Icons to display icons, if available, for each command in the list. 11 Mark Use Command Line Colors to display the AutoComplete window using the same background and text colors that are selected for the command bar. For more details about selecting command bar colors, see Setting colors of the main window. 12 Mark which items to include in the list of suggested names: aliases, external commands, system variables, and/or LISP functions. If selected, LISP functions display when you enter a parenthesis, “(“, when first typing. 13 Click OK. 14 Click OK. |
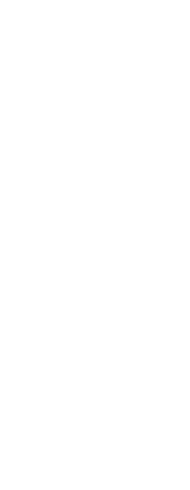
|
© Copyright 2023. BackToCAD Technologies LLC. All rights reserved. Kazmierczak® is a registered trademark of Kazmierczak Software GmbH. Print2CAD, CADdirect, CAD.direct, CAD Direct, CAD.bot, CAD Bot, are Trademarks of BackToCAD Technologies LLC. DWG is the name of Autodesk’s proprietary file format and technology used in AutoCAD® software and related products. Autodesk, the Autodesk logo, AutoCAD, DWG are registered trademarks or trademarks of Autodesk, Inc. All other brand names, product names, or trademarks belong to their respective holders. This website is independent of Autodesk, Inc., and is not authorized by, endorsed by, sponsored by, affiliated with, or otherwise approved by Autodesk, Inc. The material and software have been placed on this Internet site under the authority of the copyright owner for the sole purpose of viewing of the materials by users of this site. Users, press or journalists are not authorized to reproduce any of the materials in any form or by any means, electronic or mechanical, including data storage and retrieval systems, recording, printing or photocopying.
|
 ):
):