Subject: Restoring IntelliCAD to its default settings |
|
|
The Restore Default Settings tool backs up program settings and files and then restores them to their original state as they were when CADdirect was installed. Restoring the default settings can be helpful if the program isn’t working as expected. For example, if linetypes or print styles are no longer correct, restoring the default settings may help. CADdirect can back up and restore CADdirect’s registry settings, Documents folder, and AppData folder, and can back up (but not restore) custom files that automatically load when CADdirect starts. Restoring the default program settings is different than resetting the user interface, which include menus, the ribbon (if your program supports it), toolbars, keyboard shortcuts, aliases, and double-click actions. For details about resetting the user interface, see Loading customization files. To restore and back up CADdirect default settings 1 Close CADdirect, if it is open. 2 From the Windows Start menu, choose Restore Default Settings where CADdirect appears in the program list. 3 In Backup To, choose one of the following: • Zip archive Compresses and saves the files in a single .zip file. • Folder (set of files) Saves individual files in a folder. 4 Click [...] to specify the location of the backup. 5 Select any of the following: • Registry CADdirect’s registry settings include the paths to folders where many settings are stored. You can unmark this option only if Backup Only is marked. • Documents folder CADdirect’s Documents folder contains linetypes, print styles, printer configuration (.pc3) files, textures, and more. • AppData folder CADdirect’s AppData folder contains color book files, backup drawing files, spelling libraries, and templates. • Autoloading files Custom applications that automatically load are located in the CADdirect installation folder, for example, icaddoc.lsp, icad.irx, icad.net, and icad.sds. These files can be backed up but cannot be restored. 6 To create a backup without restoring any settings, mark Backup Only. 7 Click Start. The status displays in the Restore Status dialog box. 8 To view the backup files, click Open Folder. 9 When finished, click Exit. |
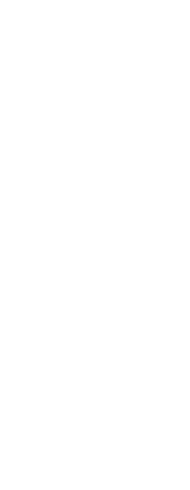
|
© Copyright 2023. BackToCAD Technologies LLC. All rights reserved. Kazmierczak® is a registered trademark of Kazmierczak Software GmbH. Print2CAD, CADdirect, CAD.direct, CAD Direct, CAD.bot, CAD Bot, are Trademarks of BackToCAD Technologies LLC. DWG is the name of Autodesk’s proprietary file format and technology used in AutoCAD® software and related products. Autodesk, the Autodesk logo, AutoCAD, DWG are registered trademarks or trademarks of Autodesk, Inc. All other brand names, product names, or trademarks belong to their respective holders. This website is independent of Autodesk, Inc., and is not authorized by, endorsed by, sponsored by, affiliated with, or otherwise approved by Autodesk, Inc. The material and software have been placed on this Internet site under the authority of the copyright owner for the sole purpose of viewing of the materials by users of this site. Users, press or journalists are not authorized to reproduce any of the materials in any form or by any means, electronic or mechanical, including data storage and retrieval systems, recording, printing or photocopying.
|