Subject: Implementing print style tables |
|
|
Every drawing is designed to use print style tables, but you decide whether to implement them. Even if you use one of the default print style tables available with IntelliCAD, using print style tables requires planning ahead of time to ensure that your drawing prints as planned. For example, a single drawing of a floor plan might require the printing of the following drawing sheets: • Main Floor Plan Walls print with thick, black lines. • Electrical Plan Walls print with normal gray lines, indicating that they are not the focus. • HVAC Plan Walls print with normal gray lines, indicating that they are not the focus. • Roof Plan Walls print with thin, gray lines and a hidden linetype, indicating that they are hidden under the roof in a plan view. In this example, you can create four named print style tables, each containing a print style named “WallPstyle”. Each print style table contains its own settings for The following table describes, in order, the steps to get you started using both color-dependent and named print style tables.
The following table describes how to further customize how print styles work within your drawings.
|
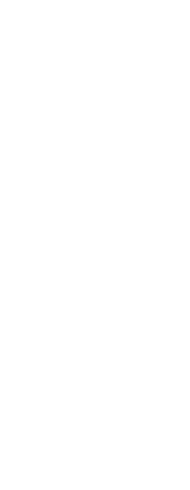
|
© Copyright 2023. BackToCAD Technologies LLC. All rights reserved. Kazmierczak® is a registered trademark of Kazmierczak Software GmbH. Print2CAD, CADdirect, CAD.direct, CAD Direct, CAD.bot, CAD Bot, are Trademarks of BackToCAD Technologies LLC. DWG is the name of Autodesk’s proprietary file format and technology used in AutoCAD® software and related products. Autodesk, the Autodesk logo, AutoCAD, DWG are registered trademarks or trademarks of Autodesk, Inc. All other brand names, product names, or trademarks belong to their respective holders. This website is independent of Autodesk, Inc., and is not authorized by, endorsed by, sponsored by, affiliated with, or otherwise approved by Autodesk, Inc. The material and software have been placed on this Internet site under the authority of the copyright owner for the sole purpose of viewing of the materials by users of this site. Users, press or journalists are not authorized to reproduce any of the materials in any form or by any means, electronic or mechanical, including data storage and retrieval systems, recording, printing or photocopying.
|