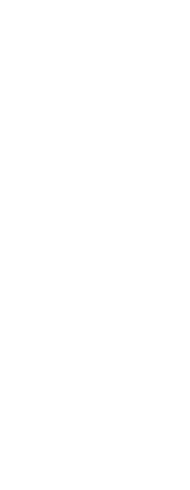Entity snaps enable you to quickly select exact geometric points on existing entities without having to know the exact coordinates of those points. With entity snaps, you can select the endpoint of a line or arc, the center point of a circle, the intersection of any two entities, or any other geometrically significant position. You can also use entity snaps to draw entities that are tangent or perpendicular to an existing entity.
You can use entity snaps any time the program prompts you to specify a point—for example, if you are drawing a line or other entity. You can work with entity snaps in one of two ways:
• Enable a running entity snap that remains in effect until you turn it off by choosing an entity snap when no other command is active.
• Enable a one-time entity snap for a single selection by choosing an entity snap when another command is active. You can also use a one-time entity snap to override a running entity snap.
If you type the name of entity snaps, you don’t need to type the whole name.
Type only the first three letters of the snap name.
When using entity snaps, the program recognizes only visible entities or visible portions of entities. You cannot snap to entities on layers that have been turned off or to the blank portions of dashed lines.
When you specify one or more entity snaps, an entity snap target box is added to the crosshairs. In addition, an icon appears adjacent to the crosshairs indicating the active entity snap. When you select an entity, the program snaps to the snap point closest to the center of the target box.
Tell me about...
Setting entity snaps
Nearest Snap tool
Endpoint Snap tool
Midpoint Snap tool
Center Snap tool
Perpendicular Snap tool
Tangent Snap tool
Quadrant Snap tool
Insertion Point Snap tool
Node Snap tool
Parallel Snap tool
Apparent Intersection Snap tool
Quick Snap command
Clear Entity Snaps tool
From Point tool
Temporary Tracking Point tool
Mid Between 2 Points tool
Setting snap spacing
Using fly-over snapping
Using entity snap tracking